کیت فاصله سنج آلتراسونیک
سنسور آلتراسونیک SRF Ultrasonic با استفاده از امواج صوتی فاصله شی را اندازه گیری میکند. سنسور آلتراسونیک به واسطه یک مبدل پالس ها را ارسال و دریافت میکند تا اطلاعات مربوط به فاصله یک شی را اندازه گیری کرده و ارسال کند. سنسورهایی که در دسترس ما هستند تنها از یک مبدل جهت ارسال پالس و دریافت اکو Echo استفاده میکنند. با اندازه گیری فاصله زمانی بین دریافت و ارسال پالس آلتراسونیک فاصله تا شی مورد نظر را اندازه گیری میکند. از سنسورهای آلتراسونیک در طراحی ربات ها جهت تشخیص مجاورت با شی، تشخیص سطح مانند سطح آب، تشخیص موقعیت و تشخیص فاصله میتوان استفاده کرد. جهت اندازه گیری فاصله سنسور، از فرمول خاصی استفاده میکند که سرعت صوت در رفت و برگشت را محاسبه کرده و با تبدیل متر بر ثانیه به واحد میکرو در سانتی متر، فاصله را نمایش میهد. جهت نمایش فاصله از نمایشگر ال سی دی کاراکتری استفاده شده است. نمایشگرهای ال سی دی کاراکتری، به دلیل استفاده راحت و قیمت مناسب در بین کاربران بسیار محبوب هستند. نوع ال سی دی کاراکتری بوده و در ابعاد مختلف تولید شده است. ال سی دی مورد استفاده در این آموزش 2*16 است که دارای 16 ستون و 2 سطر میباشد. به این معنی که قابلیت نمایش 16 کاراکتر در دو خط را دارد. همچنین در این کیت از ال ای دی، سنسور فتوسل و بیزر جهت تعمیم پروژه استفاده شده است.
ویژگی های کیت فاصله سنج آلتراسونیک
- مناسب برای شروع کار پروژه محور آردوینو
- بدون نیاز به پیشنیاز
- دارای آردوینو Arduino UNO
- برنامه نویسی با Arduino IDE
بررسی اتصال سنسور آلتراسونیک به آردوینو و ال سی دی
- پایه VSS را به پایه GND، پایه VCC را به ۵ ولت اتصال دهید.
- پایه VO را به پایه GND اتصال دهید.
- پایه RS را به یکی از پایه های دیجیتال ( بسته به انتخاب در کدنویسی) اتصال دهید. در این آموزش از پایه شماره ۱۲ استفاده کنید.
- پایه RW را به پایه GND اتصال دهید.
- پایه E را به یکی از پایه های دیجیتال ( بسته به انتخاب در کدنویسی) اتصال دهید. در این آموزش از پایه شماره ۱۱ استفاده کنید.
- d4,d5,d6,d7 : با توجه به تعریف متغیر در کد برنامه از پایه های D0 تا D7 ال سی دی به پایه های آردوینو متصل میشود.در این آموزش به ترتیب به پایه های ۵،۴،۳،۲ اتصال دهید. پایه D4 به پایه شماره ۵، پایه D5 به پایه شماره ۴ , پایه D6 به پایه شماره ۳ و پایه D7 را به پایه شماره ۲ اتصال دهید.
- پایه تریگر سنسور SRF را یه پایه شماره ۹ دیجیتال آردوینو اتصال دهید.
- پایه اکو سنسور SRF را به پایه شماره ۸ دیجیتال آردوینو اتصال دهید.
- پایه VCC سنسور SRF را به پایه ۳٫۳ ولت آردوینو اتصال دهید.
- پایه GND سنسور SRF را به پایه GND آردوینو اتصال دهید.
به همراه برد آردوینو چه اقلامی باید خریداری شود؟
برد آردوینو Arduino Uno R3 با تراشه R3 اورجینال
برد بورد کوچک 170 مخصوص آردوینو Breadboard
ال سی دی کاراکتری LCD 2x16 با پین هدر مخصوص
ماژول آلتراسونیک تشخیص فاصله SRF04 Ultrasonic Module
60 رشته کابل مخصوص برد بورد جامپر breadboard
ال ای دی 5 میلیمتری سبز LED 5mm
ال ای دی اوال سبز Oval LED مارک HG اورجینال - کد A34
میکروسوئیچ بزرگ 4 پایه push Button مارک Omron
فتوسل Photocell LDR سنسور نوری
راه اندازی سنسور فاصله سنج با آردوینو
ابتدا دو ثابت trigPin و echoPin را تعریف میکنیم که شماره پینهایی هستند که SRF04 به آنها متصل شده است.در تابع setup()، ارتباط سریالی را مقداردهی اولیه میکنیم و trigPin را به عنوان خروجی و echoPin را به عنوان ورودی تنظیم میکنیم.در تابع loop()، ابتدا دو متغیر duration و distance را برای ذخیره مقادیری که محاسبه خواهیم کرد، اعلام میکنیم.سپس یک پالس ۱۰ میکروثانیهای را به trigPin ارسال کرده و حسگر را فعال میکنیم.تابع pulseIn() برای منتظر ماندن به بازگشت سیگنال در echoPin صبر میکند و سپس مدت زمان پالس را محاسبه میکند.
#define trigPin 2
#define echoPin 3
void setup() {
Serial.begin(9600);
pinMode(trigPin, OUTPUT);
pinMode(echoPin, INPUT);
}
void loop() {
long duration, distance;
digitalWrite(trigPin, LOW);
delayMicroseconds(2);
digitalWrite(trigPin, HIGH);
delayMicroseconds(10);
digitalWrite(trigPin, LOW);
duration = pulseIn(echoPin, HIGH);
distance = duration * 0.034 / 2;
if (distance >= 400 || distance <= 0) {
Serial.println("Out of range");
} else {
Serial.print(distance);
Serial.println(" cm");
}
delay(500);
}
راه اندازی سنسور فتوسل با آردوینو
در این کد، ابتدا با استفاده از متغیر photocellPin، پینی که سنسور فتوسل به آن متصل شده است (در این مورد پین آنالوگ ۰) تعریف میکنیم.در تابع setup()، با استفاده از تابع Serial.begin()، ارتباط سریال با سرعت ۹۶۰۰ بود را مقداردهی اولیه میکنیم.در تابع loop()، مقدار را از سنسور فتوسل با استفاده از تابع analogRead() که یک مقدار بین صفر و ۱۰۲۳ برمیگرداند (صفر به معنی عدم نور و ۱۰۲۳ به معنی حداکثر نور) میخوانیم.سپس، مقدار سنسور فتوسل را با استفاده از توابع Serial.print() و Serial.println() در مانیتور سریال چاپ میکنیم.
int photocellPin = A0; //اتصال سنسور به پایه آنالوگ
void setup() {
Serial.begin(9600); //ارتباط سریال
}
void loop() {
int photocellValue = analogRead(photocellPin); // خواندن دیتا از فتوسل
Serial.print("Photocell Value: "); // چاپ دیتا در سریال مانیتور
Serial.println(photocellValue);
delay(500); // تاخیر در برنامه
}
راه اندازی ال سی دی با آردوینو
در این کد، ابتدا کتابخانه LiquidCrystal را با استفاده از دستور #include وارد می کنیم.سپس با استفاده از سازنده شیء LiquidCrystal، پین های مورد استفاده برای ماژول LCD را تعریف می کنیم. در این مورد، از پین های 12، 11، 5، 4، 3 و 2 استفاده می کنیم.در تابع setup()، با فراخوانی تابع begin() و ارسال تعداد ستون ها و ردیف های LCD، ماژول LCD را مقداردهی اولیه می کنیم. در این مورد، LCD دارای 16 ستون و 2 ردیف است. همچنین پیام "Hello, World!" را به LCD می فرستیم.در تابع loop()، با استفاده از تابع setCursor()، موقعیت نمایشگر را در ستون 0 و ردیف 1 قرار می دهیم. سپس با استفاده از تابع print()، تعداد ثانیه های گذشته از زمان ریست را (با استفاده از تابع millis()) به LCD چاپ می کنیم.
#include <LiquidCrystal.h>
// initialize the library with the numbers of the interface pins
LiquidCrystal lcd(12, 11, 5, 4, 3, 2);
void setup() {
// set up the LCD's number of columns and rows
lcd.begin(16, 2);
// print a message to the LCD
lcd.print("Hello, World!");
}
void loop() {
// set the cursor to column 0, line 1
lcd.setCursor(0, 1);
// print the number of seconds since reset:
lcd.print(millis() / 1000);
}
راه اندازی بیزر Buzzer با آردوینو
در این کد یک متغیر با نام buzzerPin برای ذخیره شماره پینی که بیزر متصل به آن است تعریف میشود. در تابع setup() با استفاده از تابع pinMode() پین buzzerPin را به عنوان یک پین خروجی تنظیم میکنیم.در تابع loop() با استفاده از تابع tone() بیزر با فرکانس 1000 هرتز را روشن میکنیم و سپس با استفاده از تابع delay() به مدت 500 میلیثانیه صبر میکنیم.
int buzzerPin = 8; // انتخاب یک پایه برای بیزر
void setup() {
pinMode(buzzerPin, OUTPUT); // انتخاب بیزر به عنوان خروجی
}
void loop() {
tone(buzzerPin, 1000); //فعال کردن بیرز در فرکانس 1000 هرتز
delay(500); //تاخیر برای 500 میلی ثانیه
noTone(buzzerPin); //خاموش شدن بیزر
delay(500); // تاخیر برای 500 میلی ثانیه
}
راه اندازی میکروسوییچ با آردوینو
در این کد، ما با استفاده از متغیر switchPin پینی که میکروسویچ به آن متصل شده است (در این حالت پین دیجیتال 2) را تعریف می کنیم.در تابع setup()، با استفاده از تابع Serial.begin() ارتباط سریال با سرعت baud rate برابر 9600 را مقداردهی اولیه می کنیم. همچنین با استفاده از تابع pinMode() پین switchPin را به عنوان یک ورودی تنظیم می کنیم.در تابع loop()، با استفاده از تابع digitalRead() وضعیت میکروسویچ را خوانده و اگر میکروسویچ بسته شده باشد، با استفاده از تابع Serial.println() یک پیام را به مانیتور سریال چاپ می کنیم.
int switchPin = 2; //انتخاب یک پایه برای کلید
int switchState = 0; // تعریف متغیر برای وضعیت فعال و غیرفعال بودن کلید
void setup() {
pinMode(switchPin, INPUT); //انتخاب کلید برای ورودی
Serial.begin(9600); //
}
void loop() {
switchState = digitalRead(switchPin); // خواندن دیتا از کلید
if (switchSta
مشخصات
- کاربری
- مناسب برای استفاده شخصی
- نوع ماژول
- فاصله سنج - آلتراسونیک
- سطح تجربه مورد نیاز
- مبتدی
- ولتاژ مورد نياز
- ولتاژ مورد نیاز تغذیه میکروکنترلر 5 تا 9 ولت DCولتاژ مورد نیاز برای سنسور بین 3.3 تا 5 ولت DC
- اقلام همراه محصول
- 10 عدد ال ای دی، آردوینو UNO، کابل Type B، سنسور آلتراسونیک SRF، نمایشگر LCD، میکروسوییچ، بیزر، فتوسل، 60 رشته کابل مخصوص، مینی بردبورد
- نوع LCD
- کاراکتری
- صفحه نمایش لمسی
- ندارد
- اندازه
- 16X2
- تعداد رنگ
- سبز یا آبی
- کد تجاری ماژول و برد
- Arduino UNO
- بیزر Buzzer
- دارد
- آموزش راه اندازی
- دارای آموزش راه اندازی (خودآموز)
- فرمت آموزش
- آموزش متنی PDF
- نسخه آردوینو
- آردوینو Uno
- نوع نمایشگر
- نمایشگر LCD تک رنگ
- پروژههای مبتنی بر اینترنت اشیا (IoT)
- پروژههای کنترل ربات
- پروژههای بیومتریک
- پروژههای نمایشگر
- پروژههای مخابراتی
- پروژههای کنترلی
- ساخت دستگاه تب سنج
- ساخت موقعیت یاب
- ساخت اس ام اس کنترل
- ساخت ماشین ربات حرکتی
- ساخت دستگاه ضربان قلب و کنترل از راه دور
بله، همانطور که در تصویر کالا هم مشخص است، خازن و رگولاتور LM2596 در این کیت قرار دارند.
جهت دسترسی به پروژههای آردوینو از سایت دیجی اسپارک استفاده کنید. طی سالیان گذشته تا به امروز هر روز آموزشهای جدید در جهت توسعه و یادگیری برنامهنویسی آردوینو منتشر شده است. همچنین در سایت دانشجوکیت در بخش کیتهای آردوینو و پروژه های آردوینو، پروژههای متنوعی در اختیار کاربران قرار گرفته شده است تا به روزترین آموزشها را دریافت کنن.
خیر، این کیت فقط آموزش مقدماتی مدارهای الکترونیکی است. که دارای آموزش ساخت 200 مدار مختلف و ابتدایی برای یادگیری علم الکترونیک است.
// تعریف تابع
void myFunction() {
// بدنه تابع (کد اجرایی)
}
void setup() {
// کد تنظیمات...
}
void loop() {
// کد اجرایی...
myFunction(); // فراخوانی تابع
}
میکروپروسسور یک تراشه کلی است که اجزای مختلف سیستم را در خود جای داده است، در حالی که میکروکنترلر، یک نوع ویژه از میکروپروسسور است که اجزای کنترلی و ورودی/خروجی را برای اجرای برنامههای کنترلی دارد.
برای یادگیری آردوینو، نیازی به دانش قبلی در زمینه الکترونیک یا برنامهنویسی ندارید. با این حال، داشتن دانش پایه در این زمینهها میتواند به شما کمک کند تا یادگیری آردوینو را سریعتر و آسانتر انجام دهید. اگر دانش پایهای در زمینه الکترونیک ندارید، میتوانید با مطالعه دیجی اسپارک، مقالات و دورههای آموزشی آنلاین و متنی، این دانش را به دست آورید. اگر دانش پایهای در زمینه برنامهنویسی ندارید، میتوانید با یادگیری زبان برنامهنویسی C/C++، شروع به یادگیری آردوینو کنید.
برای کدنویسی در آردوینو، باید از زبان برنامهنویسی C/C++ استفاده کنید. کدهای آردوینو در فایلهای متنی با پسوند .ino ذخیره میشوند. برای نوشتن کدهای آردوینو، میتوانید از نرمافزار Arduino IDE استفاده کنید. در نرم افزار نمونه کد ساده برای شروع قرار گرفته شده است اما میتوانید با مراجعه به سایت دیجی اسپارک از سری آموزشهای مقدماتی و رایگان بهره ببرید.
برای شروع کار با آردوینو، نیازی به دانش قبلی در زمینه الکترونیک یا برنامهنویسی ندارید. با این حال، داشتن دانش پایه در این زمینهها میتواند به شما کمک کند تا یادگیری آردوینو را سریعتر و آسانتر انجام دهید.
برای شروع کار با آردوینو، به یک برد آردوینو ترجیحا مدل UNO R3 و یا R4، کابل Type Bو یک سیستم نیاز دارید. از نرمافزار Arduino IDE برای نوشتن و کامپایل کردن کدهای آردوینو و برنامهنویسی استفاده کنید. برای خرید قطعات کیت سنسور انتخاب خوبی برای شروع برنامه نویسی میکروکنترلرهاست و به مجموعهای از سنسورهای کاربردی دسترسی خواهید داشت.
با آردوینو میتوان طیف وسیعی از پروژههای الکترونیک را اجرا کرد
با دستور digitalWrite(pinNumber, HIGH); و digitalWrite(pinNumber, LOW); میتوانید وضعیت پین را به ترتیب به HIGH و LOW تغییر دهید.
منظور از pinnumber همان پایههای دیجیتال برد آردوینو است به عنوان مثال از 3 تا 130
کیتهای آردوینو نوعی از کیت الکترونیکی پیشرفته هستند. کیت الکترونیکی پرورش دهندهی خلاقیت و سرگرمی فوق العادهای است. کیت های آردوینو عموما دارای آموزش راه اندازی و سورس برنامه نویسی هستند. در دانشجو کیت انواع کیت آردوینو را میتوانید بررسی و خرید کنید. کلیه این کیتها توسط دانشجو کیت طراحی و تولید میشوند. جهت خرید و بررسی کیت آردوینو از شاخههای اصلی در نوار آبی رنگ بالای سایت قسمت بردهای توسعه را انتخاب کنید. (کافیست نشانگر موس را بر روی برد های توسعه قرار دهید.) سپس گزینه کیت آردوینو را انتخاب نمایید.
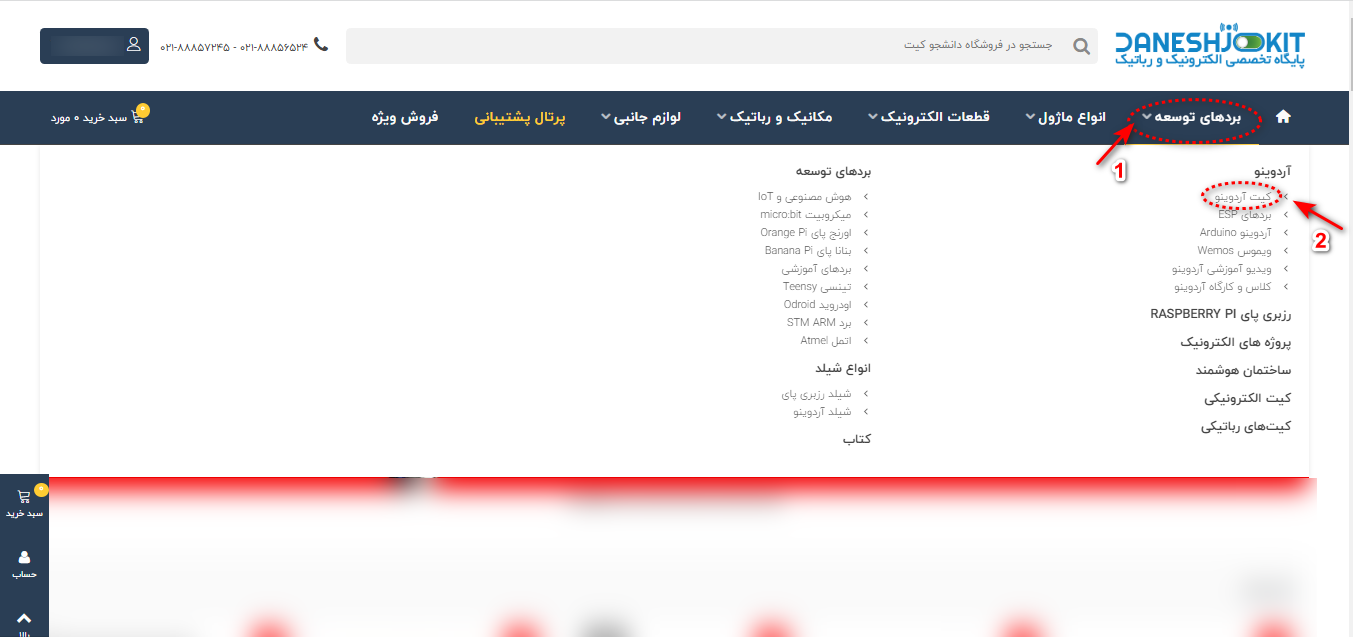
جهت سهولت در انتخاب کیت و کابرد مورد نظر در نوار سمت راست سایت امکان جستجو و فیلتر در دسترس کاربران قرار گرفته است. اولین گزینه انتخاب نوع کیت است، که کیت ها بر اساس بردهای مصرفی و همچنین مونتاژ دسته بندی شده اند. به تصویر زیر دقت کنید.

فیلتر بعدی رنج سنی است که با این فیلتر میتوان کیت آردوینو متناسب با رنج سنی کاربر تهیه کرد. رنج سنی یک شاخص کلی برای محدود کردن انتخابها برای خرید کیت آردوینو است.
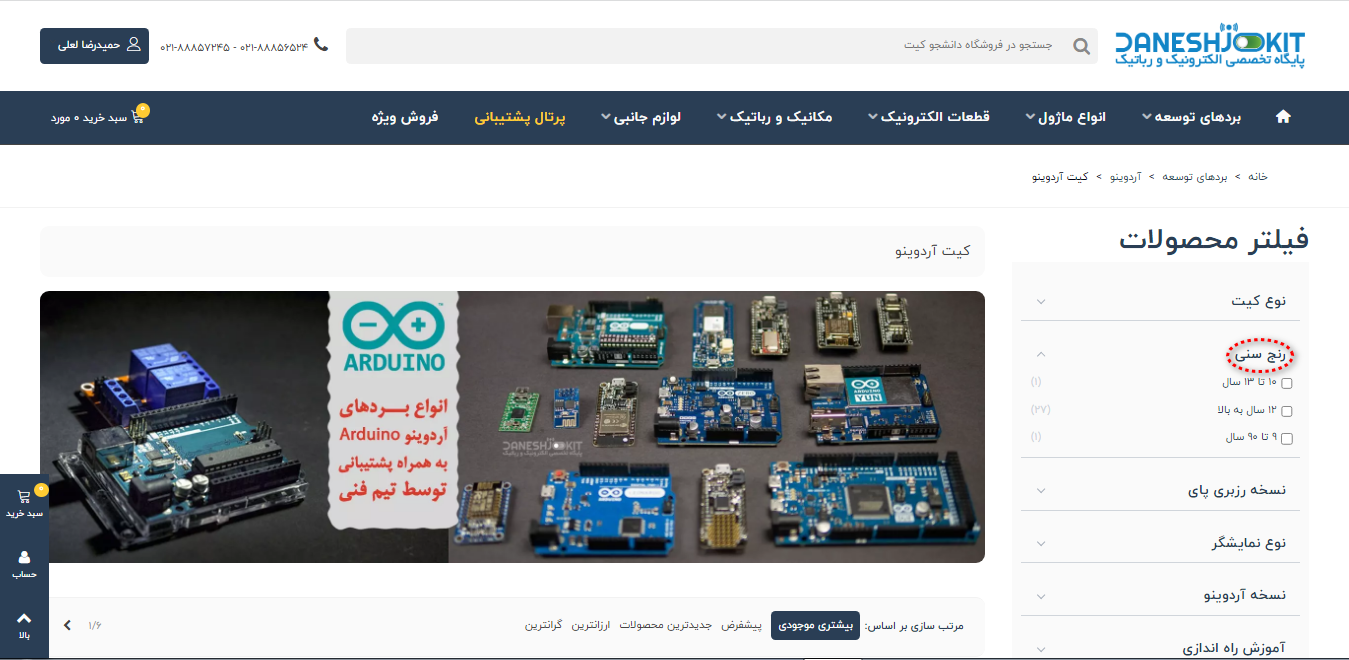
فیلتر بعدی خرید بر اساس نوع نمایشگر مورد استفاده است. نمایشگر در کیت آردوینو کمک میکند تا اطلاعات مورد نظر را روی آن نمایش دهید. از اینجا میتوانید کیت های آردوینو براساس نوع نمایشگر را فیلتر کنید.
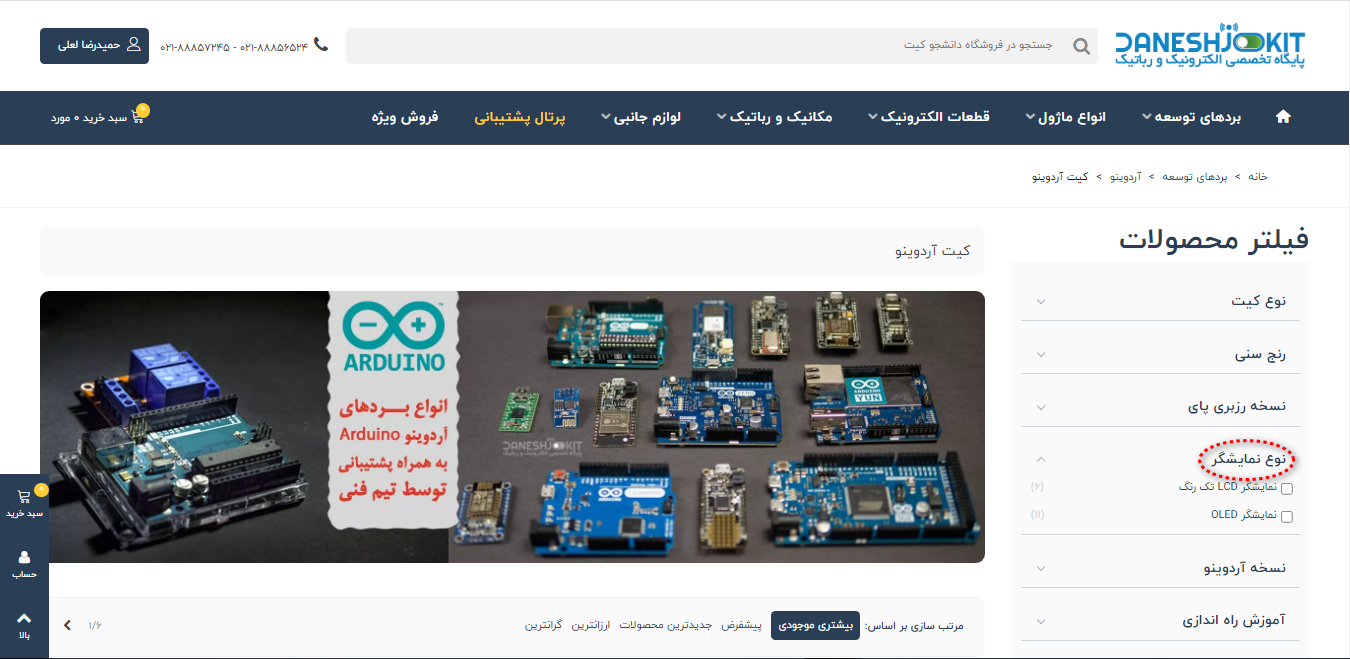
فیلتر بعدی خرید کیت آردوینو بر اساس برد آردوینو مورد استفاده است. بردهای آردوینو انواع مختلفی دارند، میتوانید از این بخش گزینه مورد نظر را فیلتر کنید.
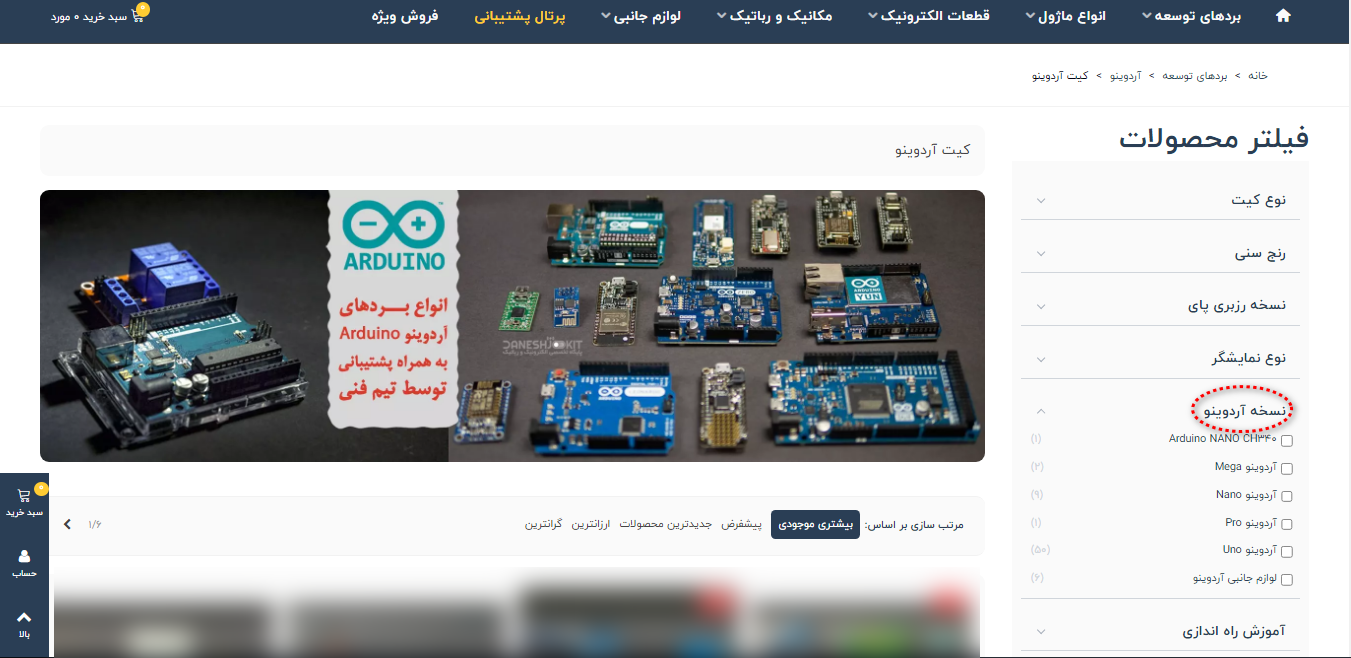
فیلتر آموزش راه اندازی در جهت سهولت دسترسی کاربر به کیت های همراه یا فاقد آموزش(خود آموز) قرار گرفته است. دارا بودن آموزش برای یک کیت آردوینو گزینهی مهمی است. بنابراین اگر تمایل به خرید کیت آردوینو دارای آموزش را دارید، از این بخش استفاده کنید. به تصویر زیر دقت کنید.

با استفاده از فرمت آموزش میتوان نوع آموزش مورد نظر خود را به راحتی انتخاب کرد که به دو صورت تصویری و کتبی در دسترس قرار میگیرد.
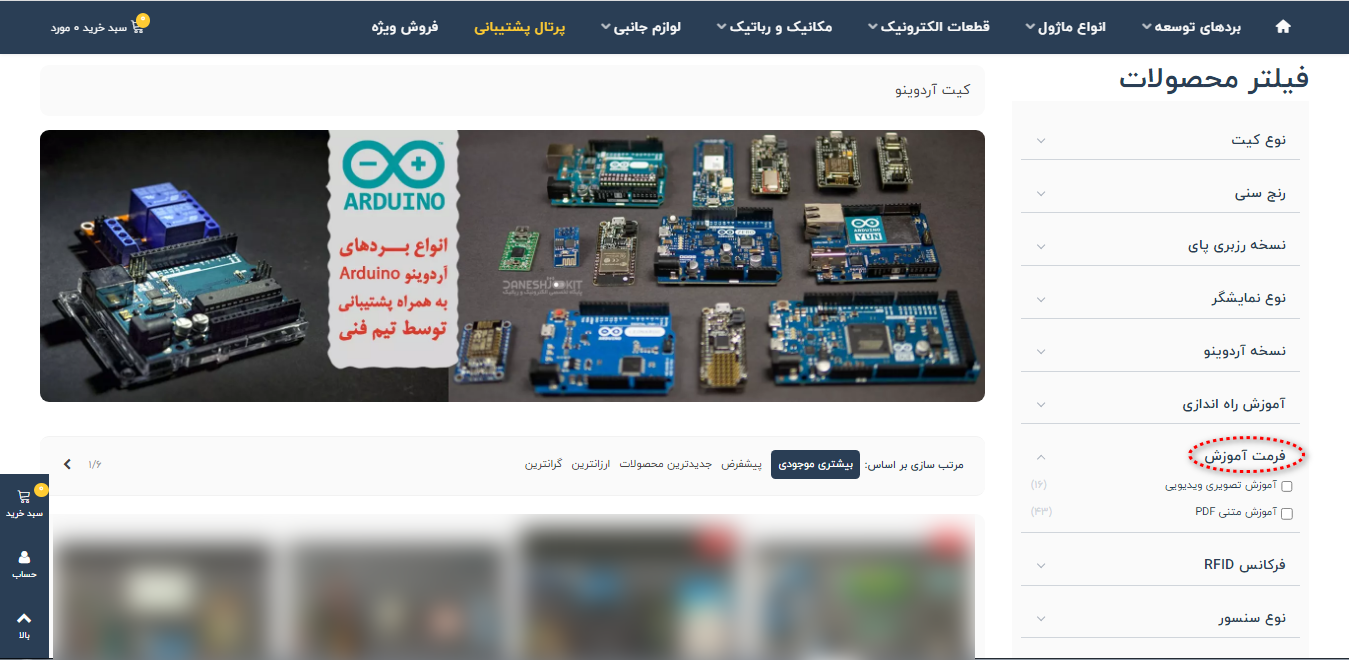
فیلتر بعدی بر اساس میزان فرکانس RFID است. اگر کیت مورد نظر براساس نوع RFID باشد میتوانید فرکانس آنرا از این بخش انتخاب کنید.
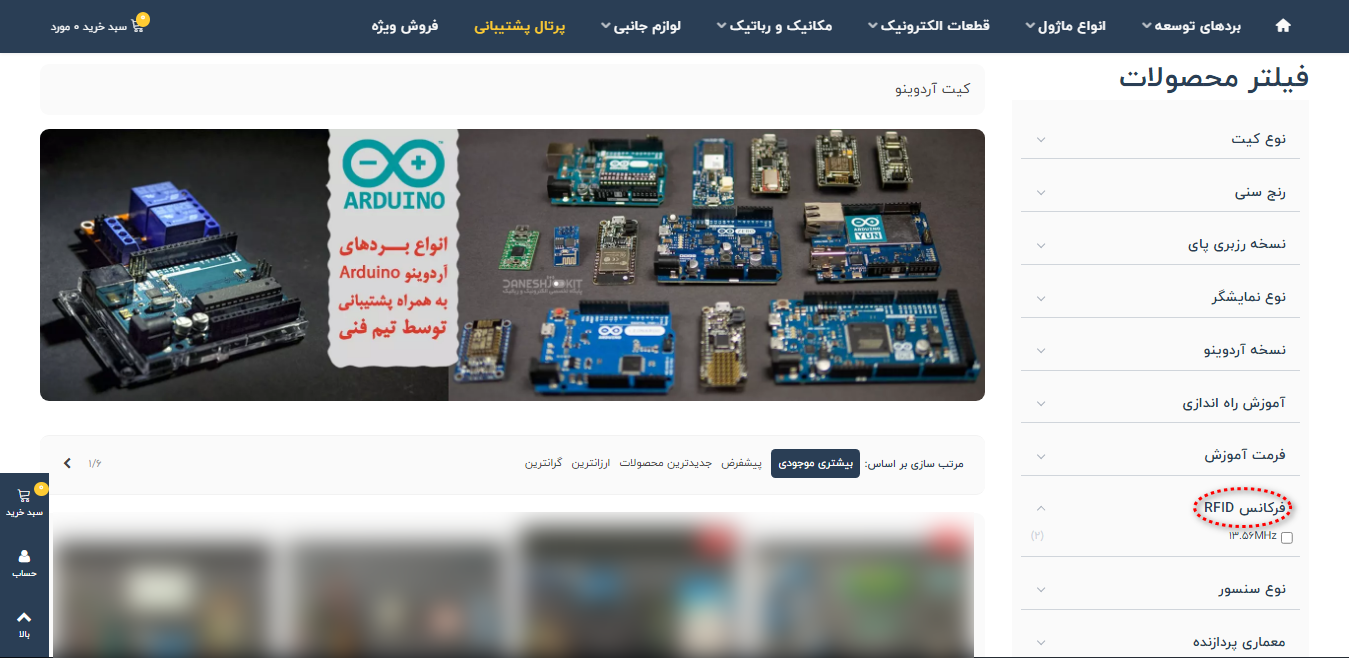
با استفاده از فیلتر سنسور میتوان کیت آردوینو مورد نظر خود را بر اساس نوع سنسور به کار رفته انتخاب کرد.
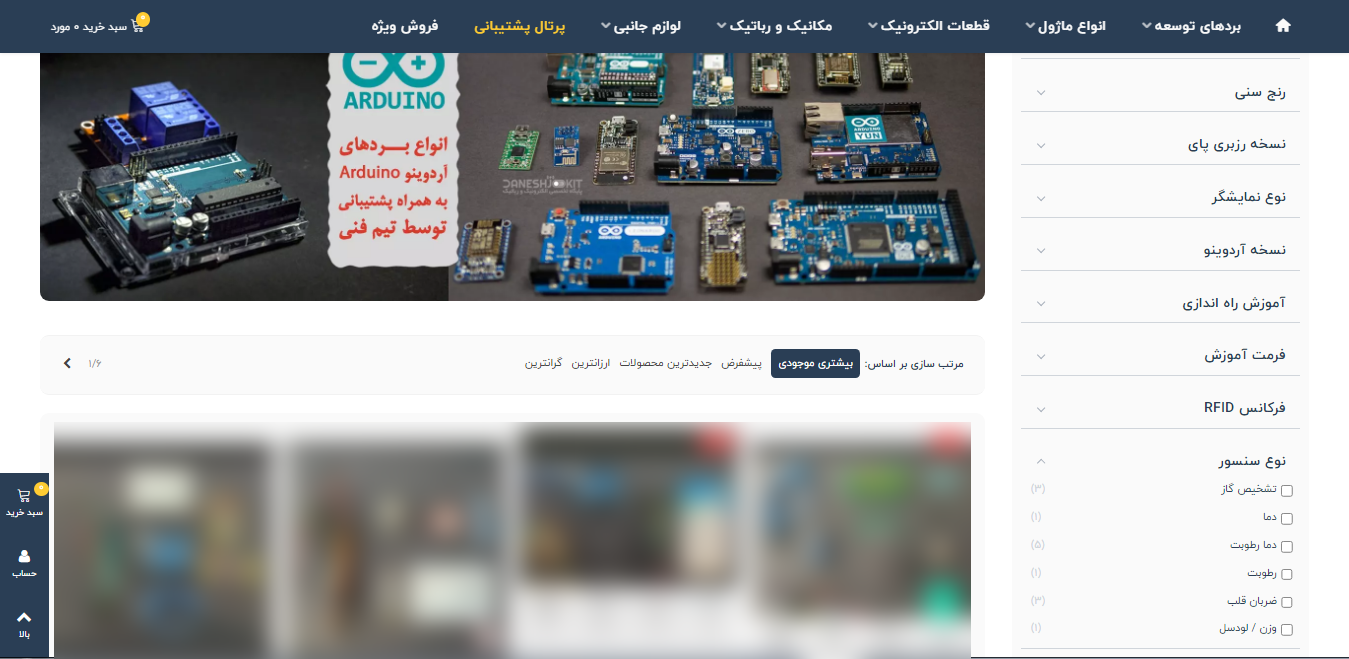
فیلتر بعدی معماری پردازنده است که با استفاده از این فیلتر میتوان نوع پردازنده کیت را انتخاب کرد. شاید بخواهید کیت مورد نظرتان براساس تراشهای خاص باشد که از اینجا میتوانید انتخاب کنید.
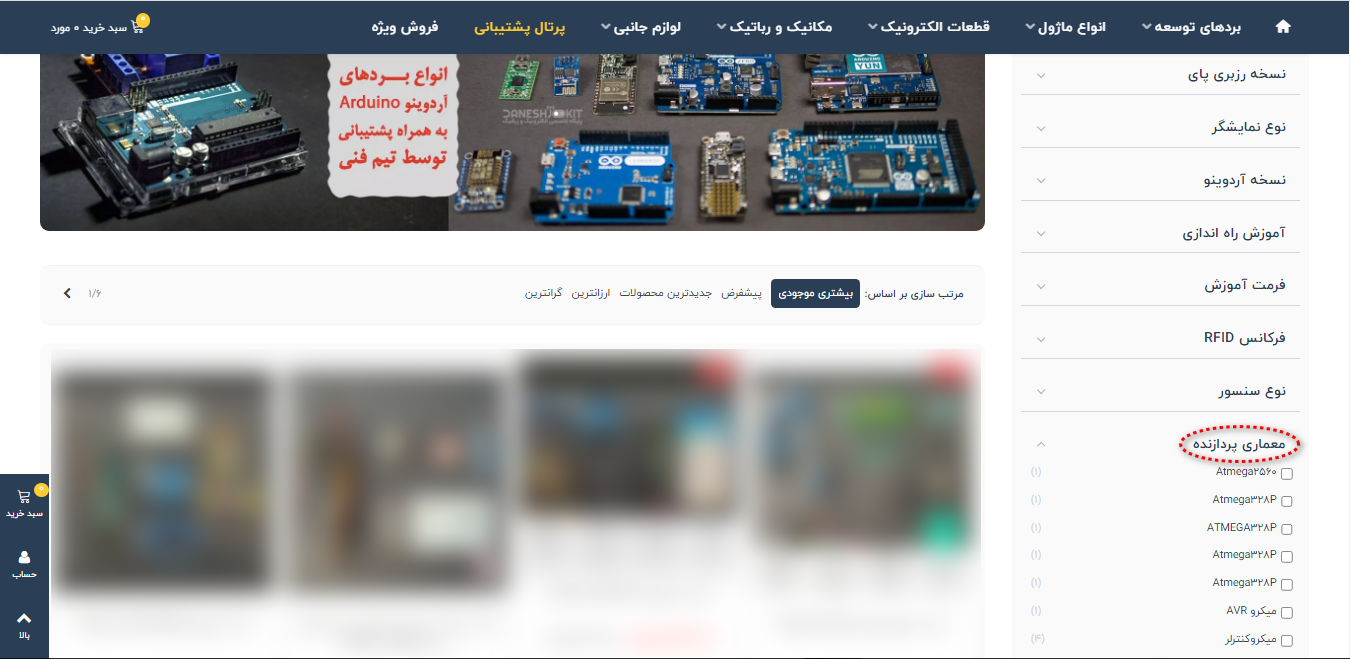
با استفاده از این فیلتر میتوان پهنای باند اینترنت را انتخاب کرد. اگر کیت آردوینو مورد نظر دارای ماژول سیم کارتی باشد، میتوانید پهنای باند آنرا مشخص کنید. کیتهای ارزان قیمت معمولا دارای پهنای باند 2g هستند.
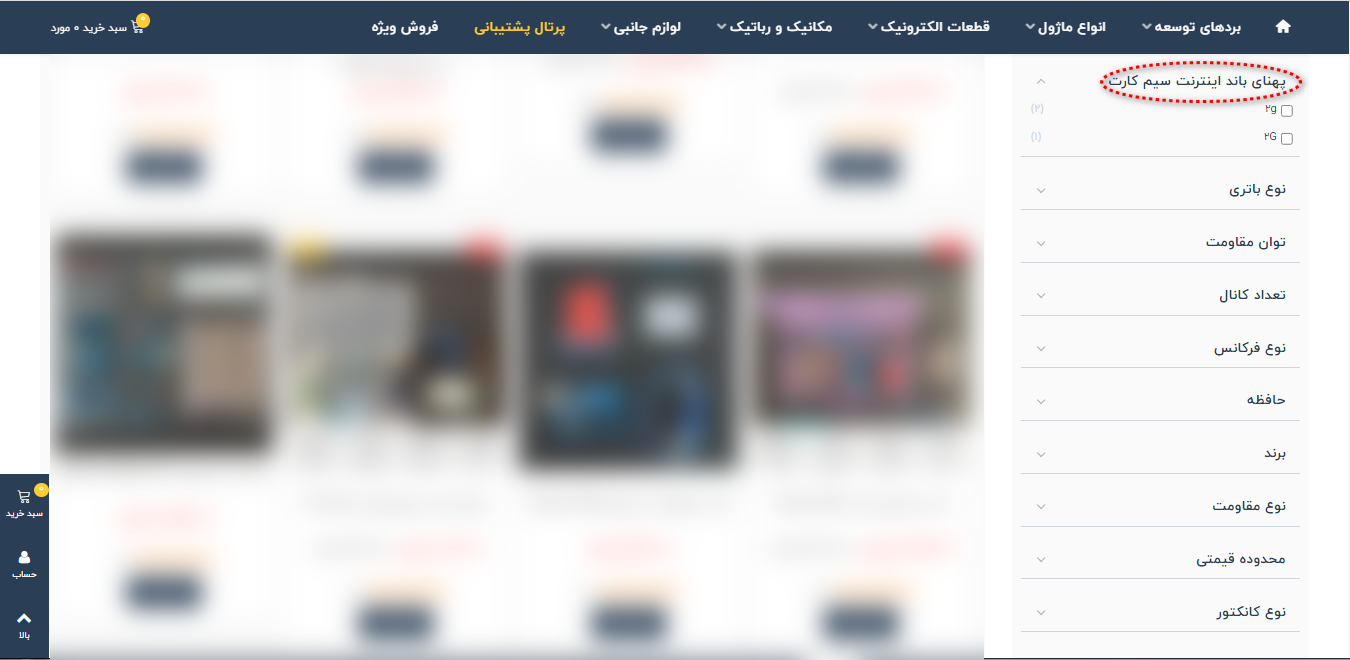
با استفاده از این فیلتر میتوان کیت های آردوینو را بر اساس نوع باتری مورد استفاده انتخاب کرد.
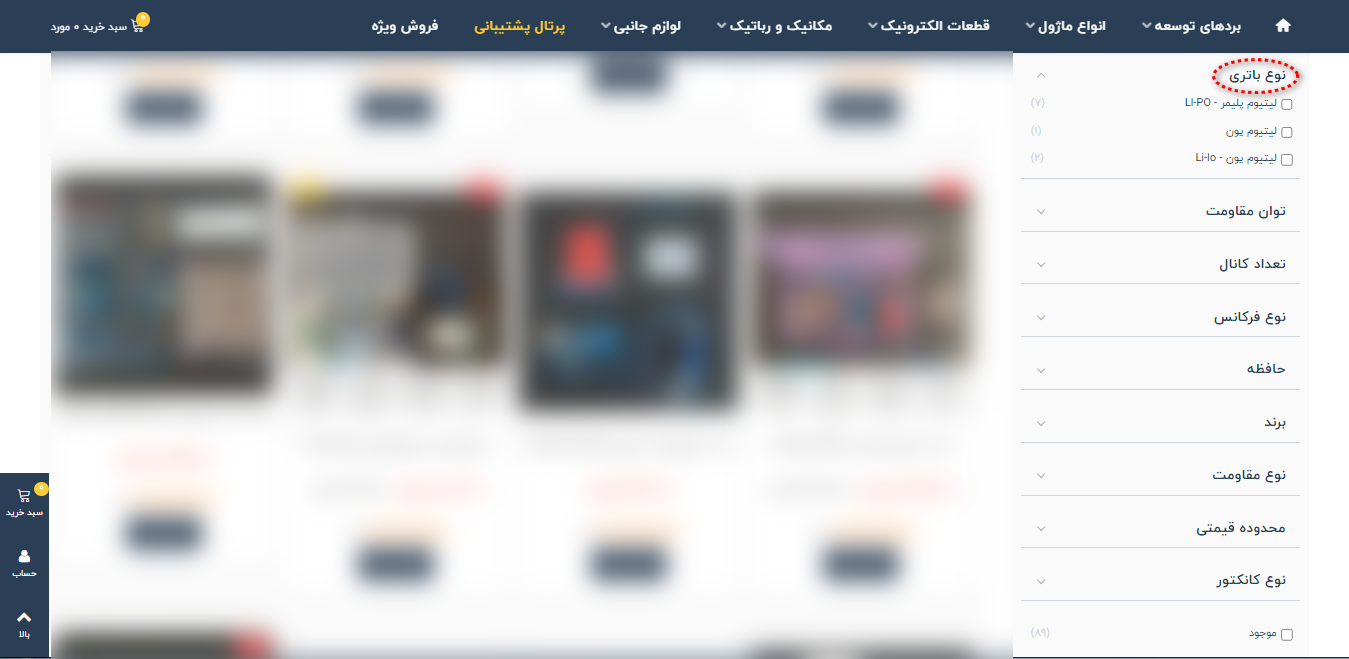
با این گزینه میتوان کیت مورد نظر و مصرفی خود را بر اساس برند مورد استفاده انتخاب کرد. ما در فروشگاه دانشجو کیت علاوه براینکه کالاهای تولیدی خودمان را به فروش میرسانیم کالاهای دیگر تولید کنندگان ایرانی را هم به فروش میرسانیم. بنابراین از این بخش میتوانید از برندهای معتبر تولید داخل استفاده کنید.
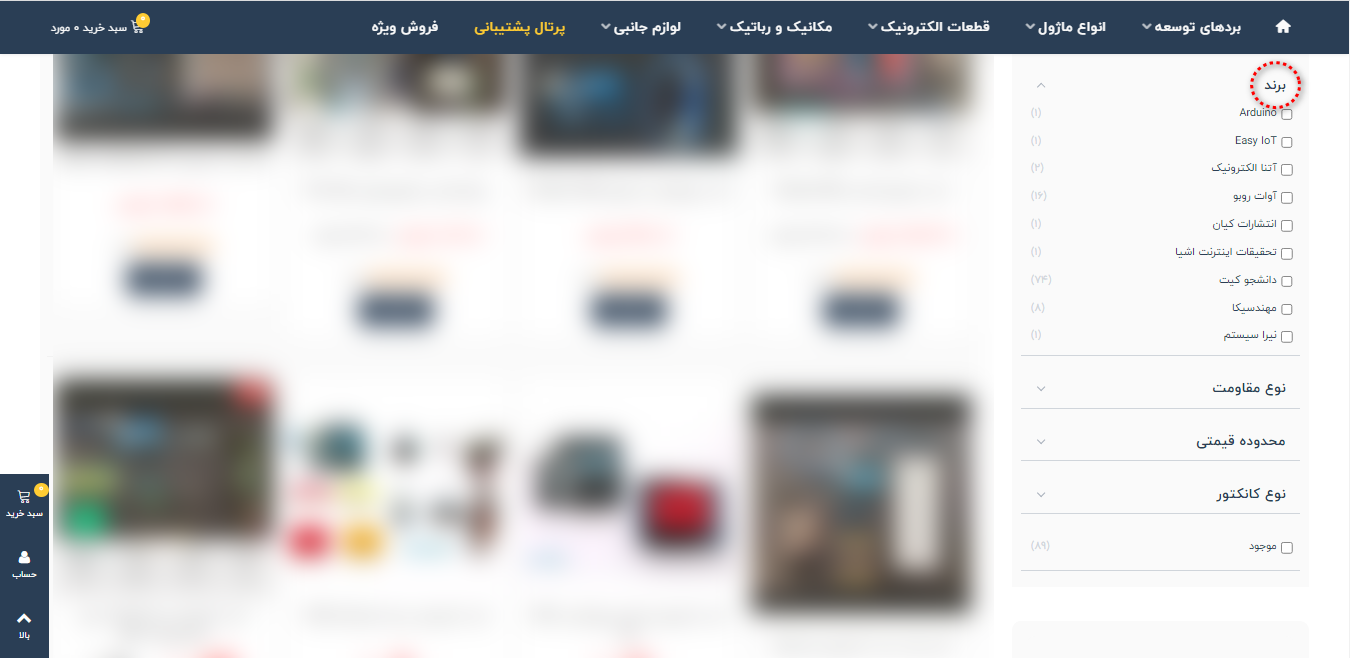
گزینه بعدی محدوده قیمتی است که با این گزینه میتوان به راحتی کیت آردوینو با بودجه مورد نظر را تهیه کرد.
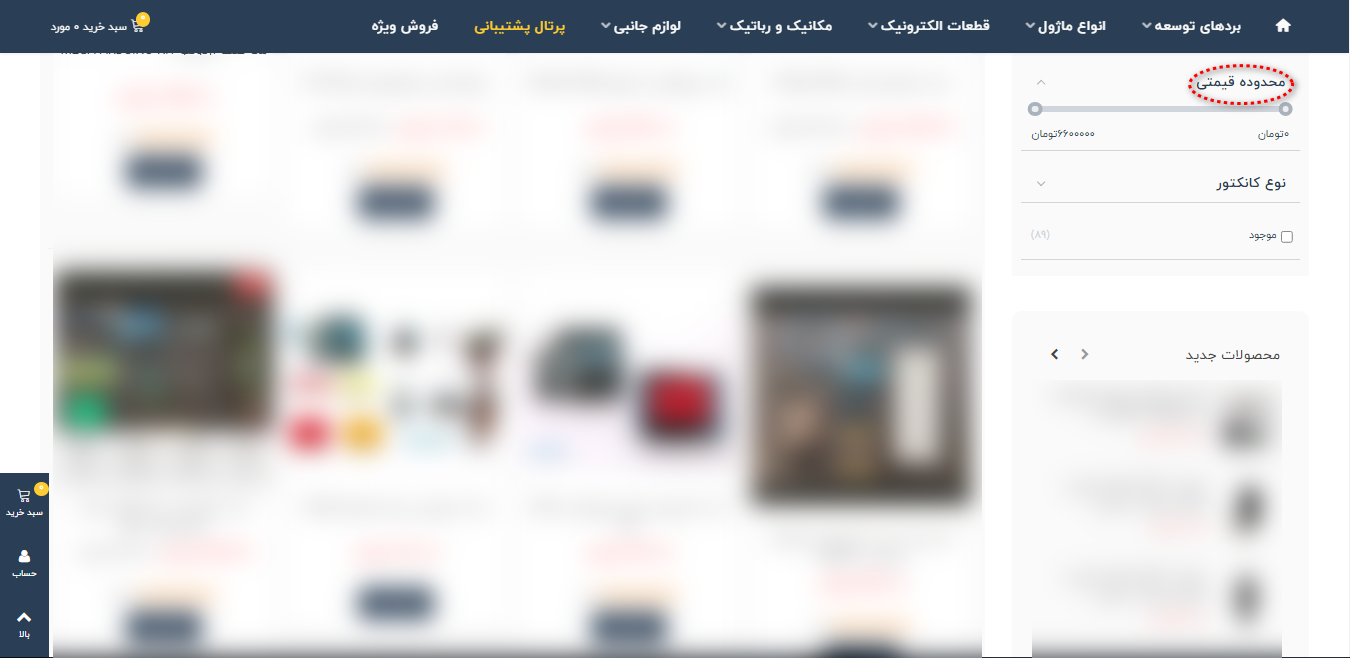
روند ثبت سفارش کیت آردوینو از فروشگاه دانشجو کیت با موبایل
برای ثبت سفارش از طریق تلفن همراه برای دسترسی به شاخه محصولات باید در صفحه اصلی در قسمت بالا صفحه از سه خط افقی استفاده کرد. در ادامه کلیه روند خرید کیت آردوینو با موبایل را شرح دادهایم.
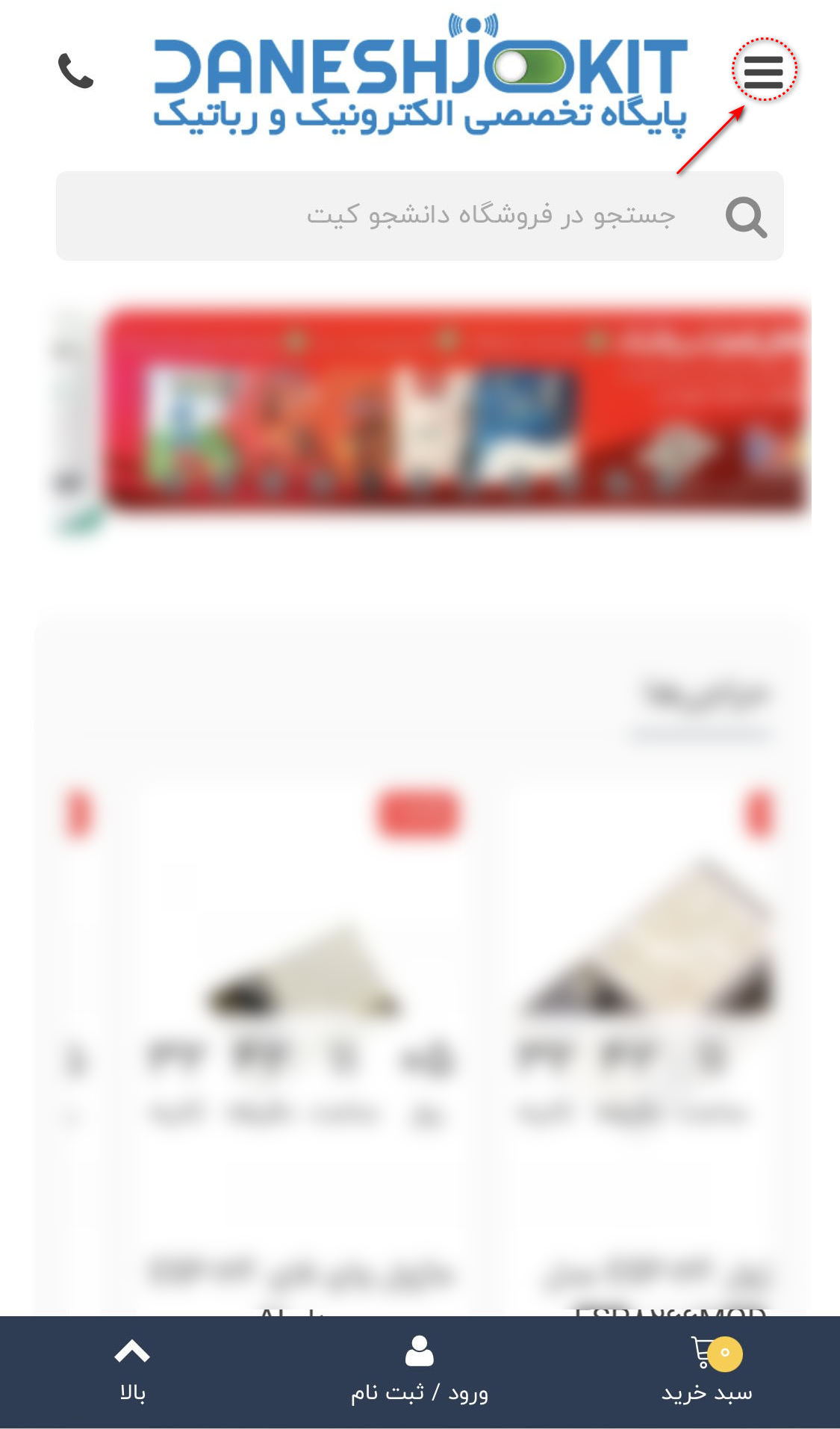
در فهرست شاخههای اصلی اولین گزینه بردهای توسعه است که برای باز کردن آن روی قسمت پلاس میزنیم.
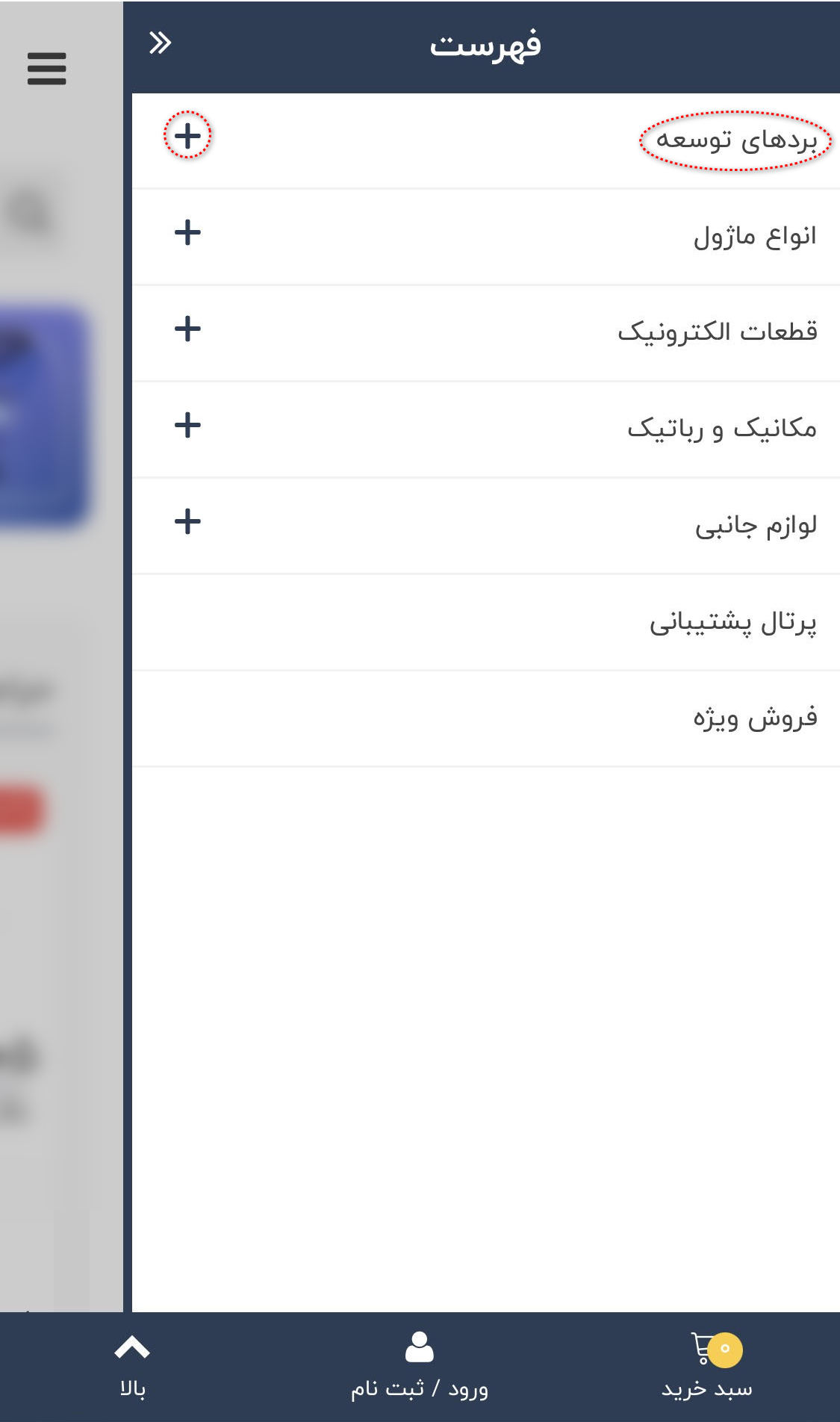
در زیر مجموعه بردهای توسعه اولین گزینه آردوینو است که دوباره برای دیدن زیر مجموعه آن باید روی گزینه پلاس کلیک کرد.
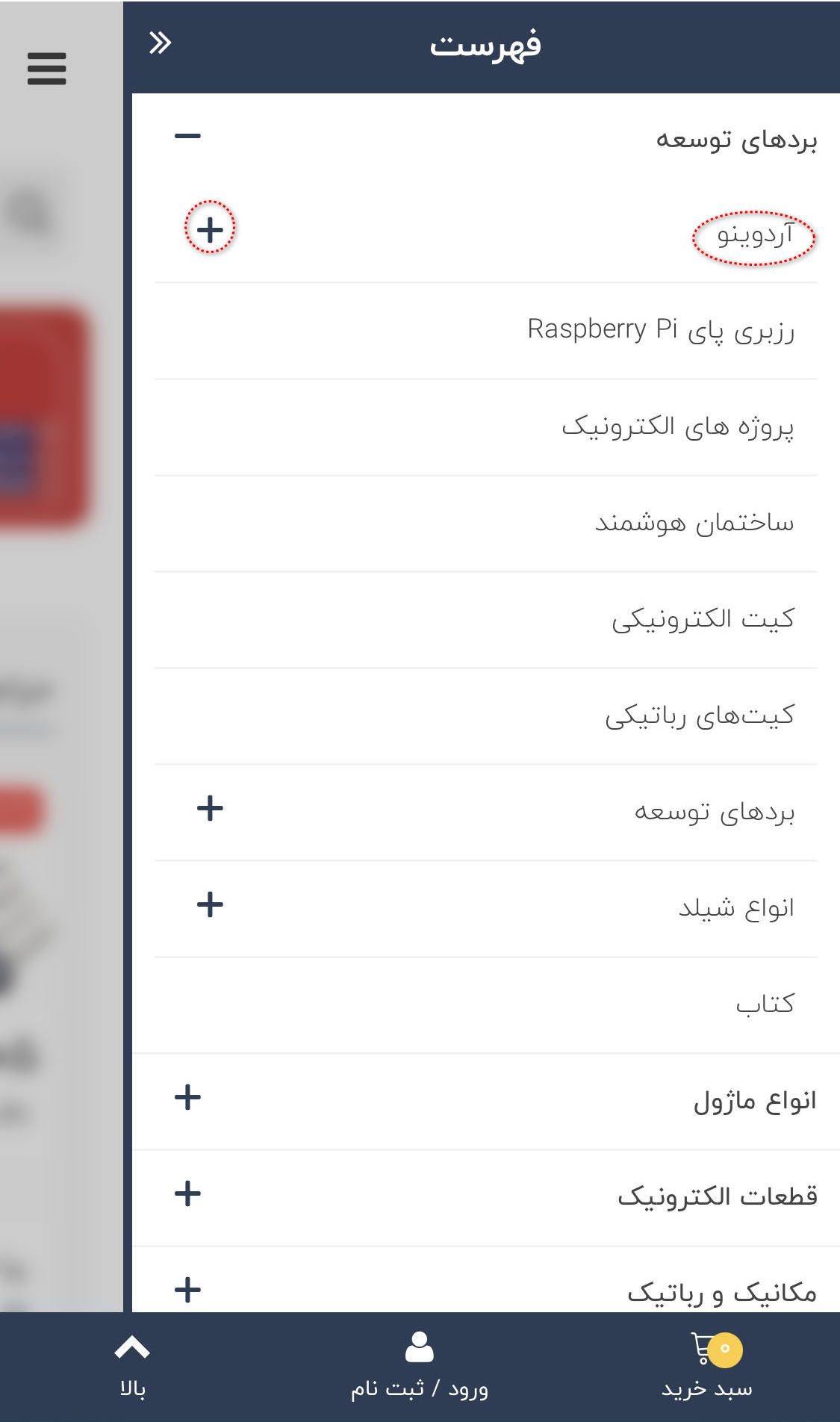
سپس اولین گزینه کیت آردوینو را انتخاب کنید.
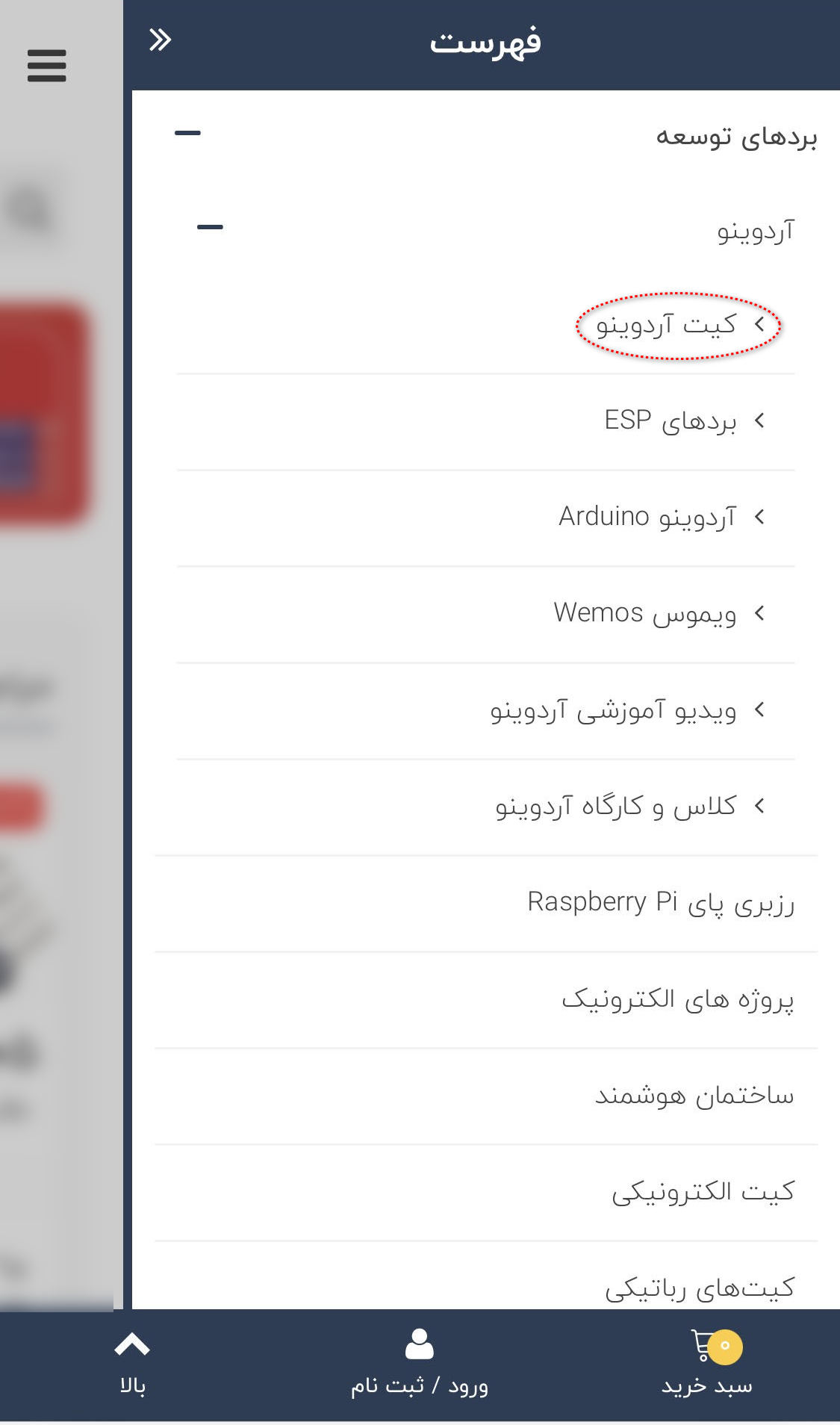
در تلفن همراه برای فیلتر محصولات ابتدا باید روی گزینه خرید سریع رفته تا فیلتر محصولات نمایش داده شود.
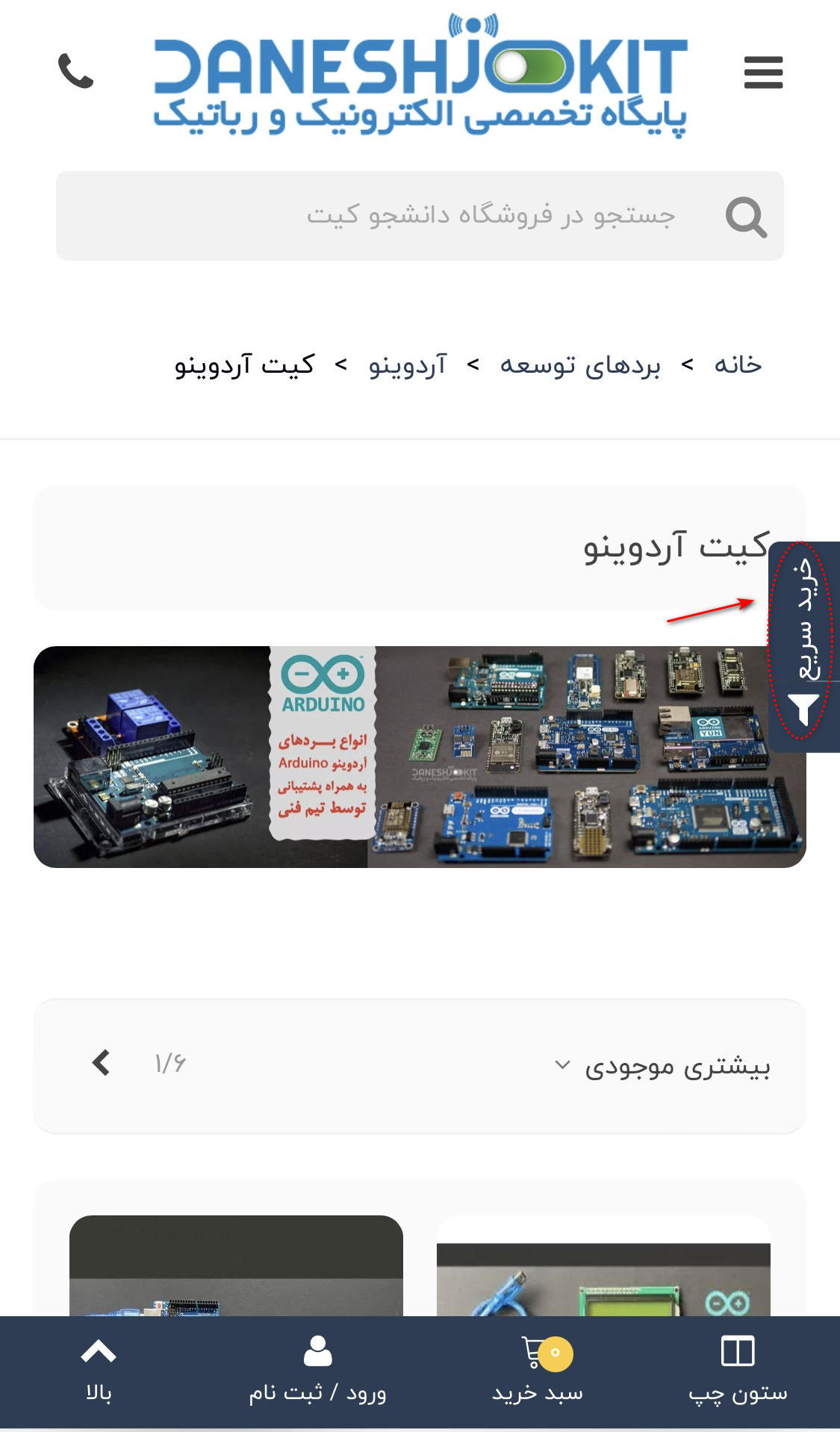
جهت سهولت در انتخاب کیت و کابرد مورد نظر در نوار سمت راست سایت امکان جستجو و فیلتر در دسترس کاربران قرار گرفته است. اولین گزینه انتخاب نوع کیت است، که کیت ها بر اساس بردهای مصرفی و همچنین مونتاژ دسته بندی شده اند.
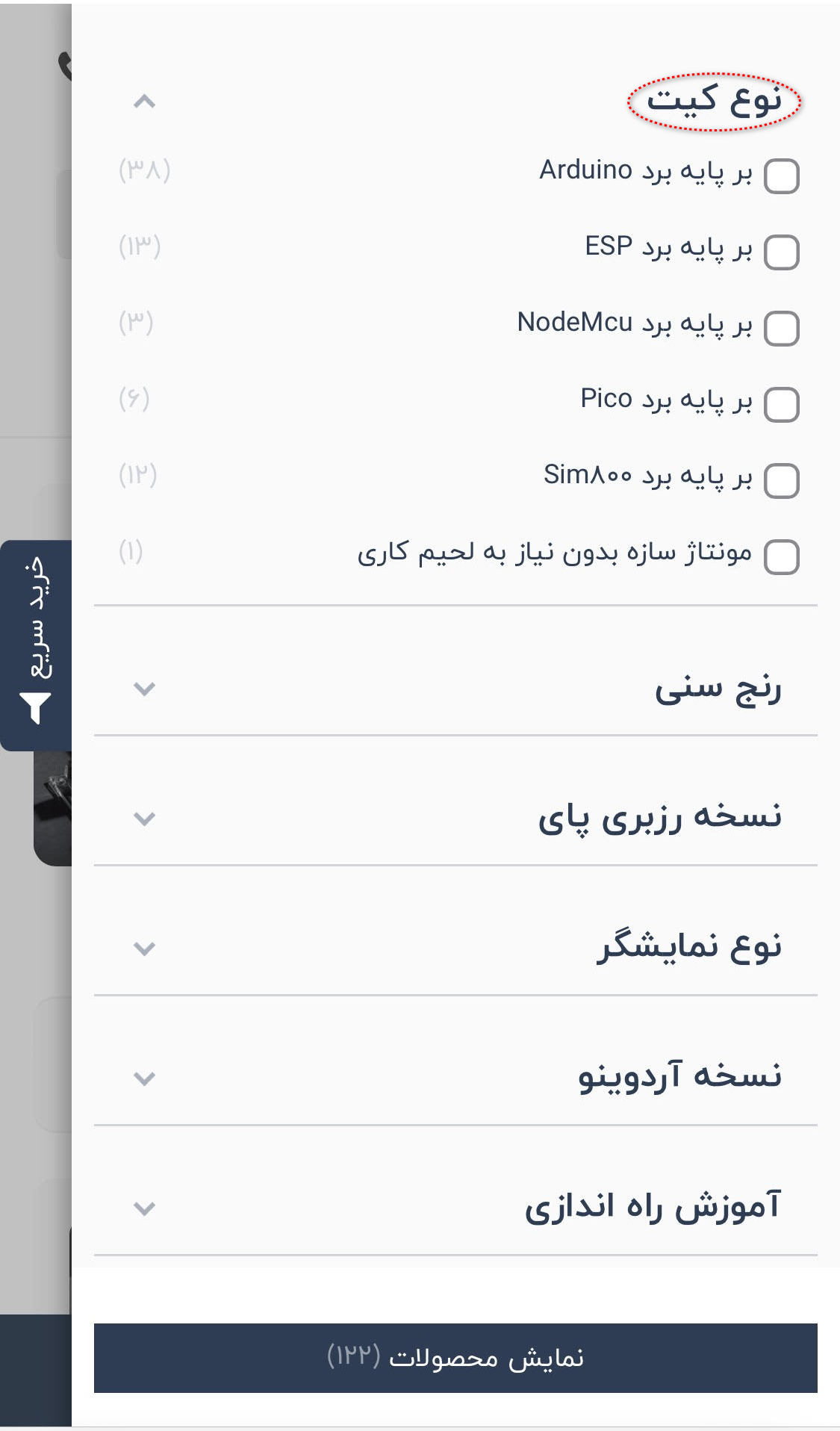
فیلتر بعدی رنج سنی است که با این فیلتر میتوان کیت آردوینو متناسب با رنج سنی کاربر تهیه کرد.
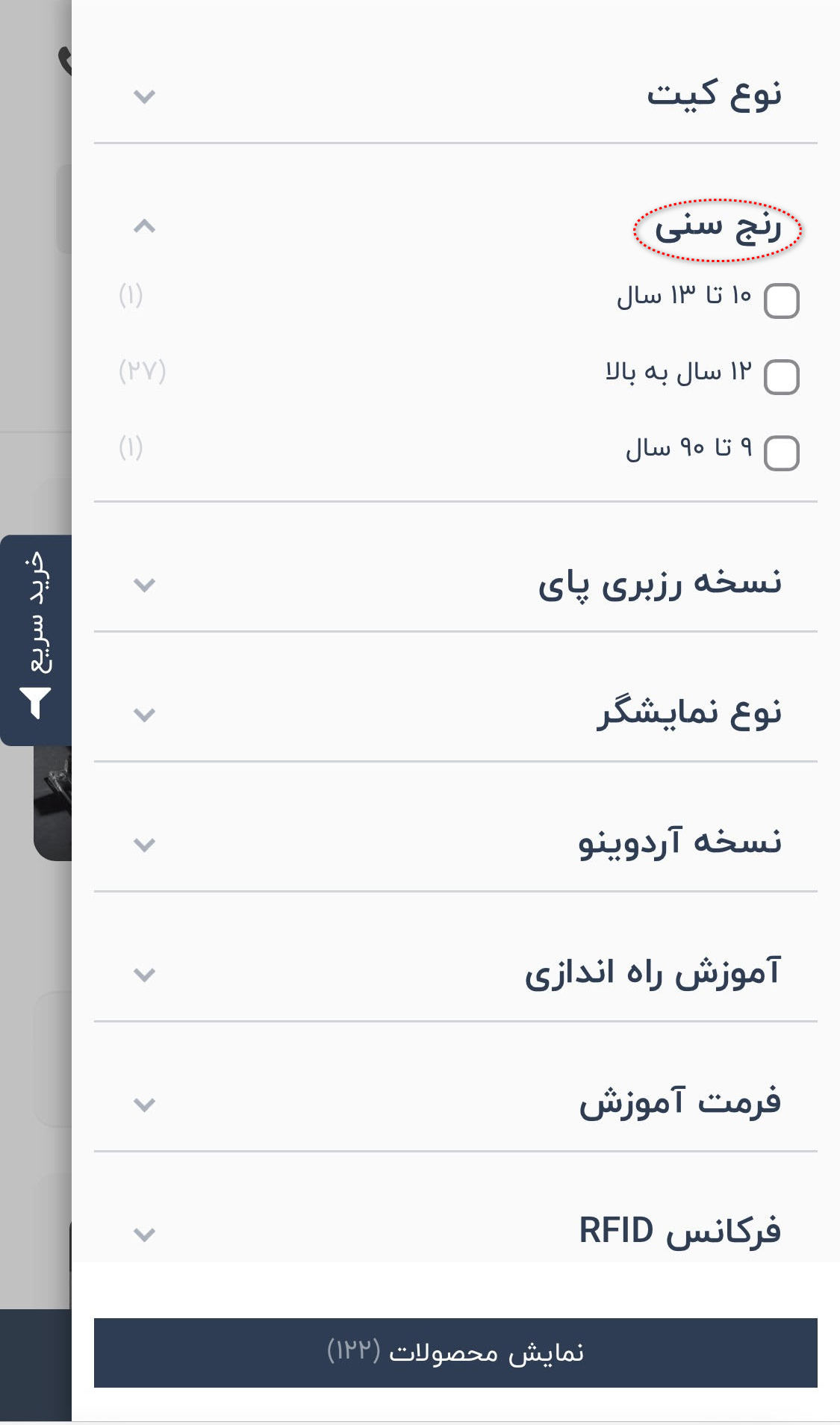
گزینه بعدی نسخه رزبری پای و خرید کیت بر اساس برد رزبری پای است. اگر کیت مورد نظر براساس بردهای میکروکنترلر رزبری پای باشد، میتوانید از اینجا نوع برد را انتخاب کنید.
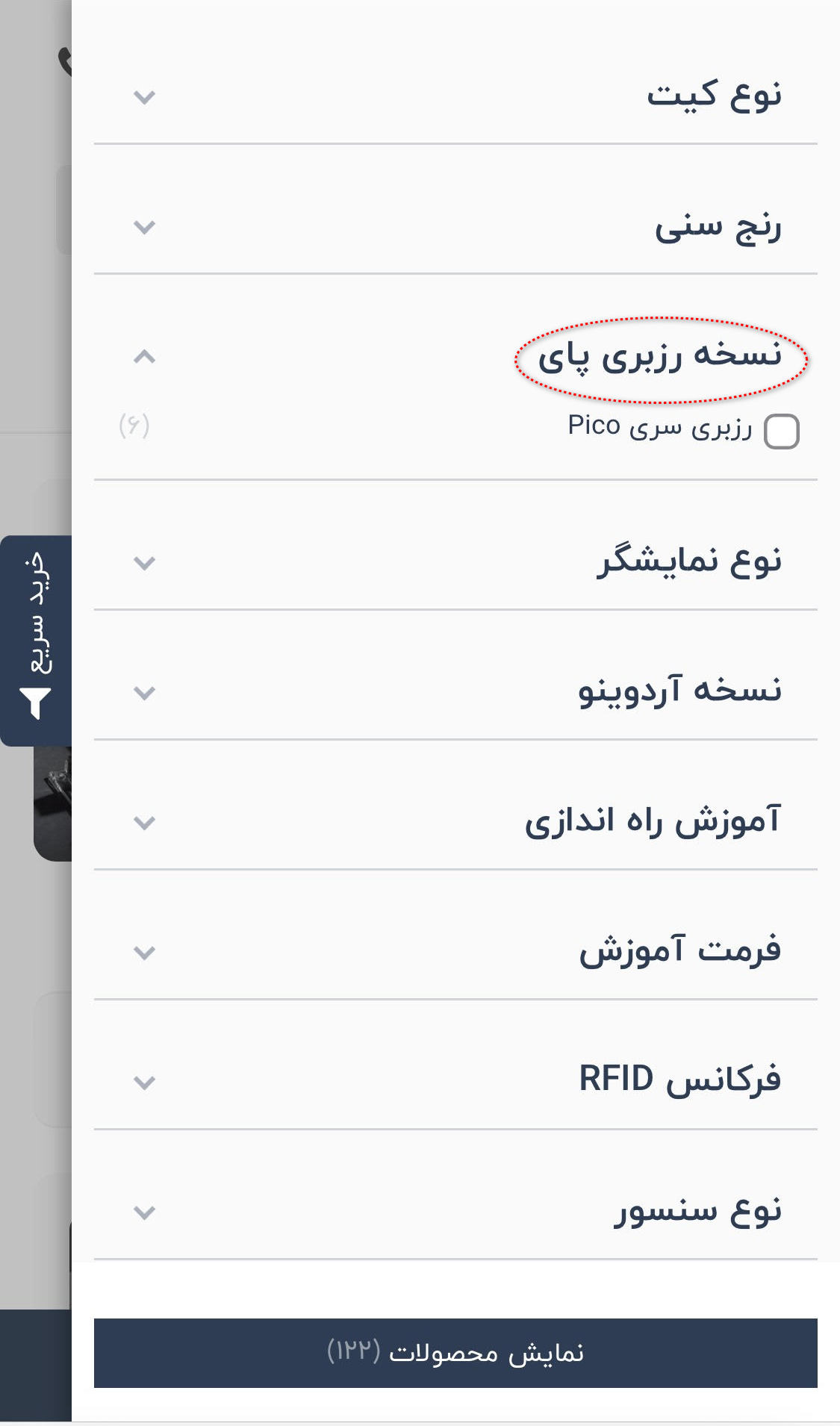
فیلتر بعدی خرید بر اساس نوع نمایشگر مورد استفاده است.
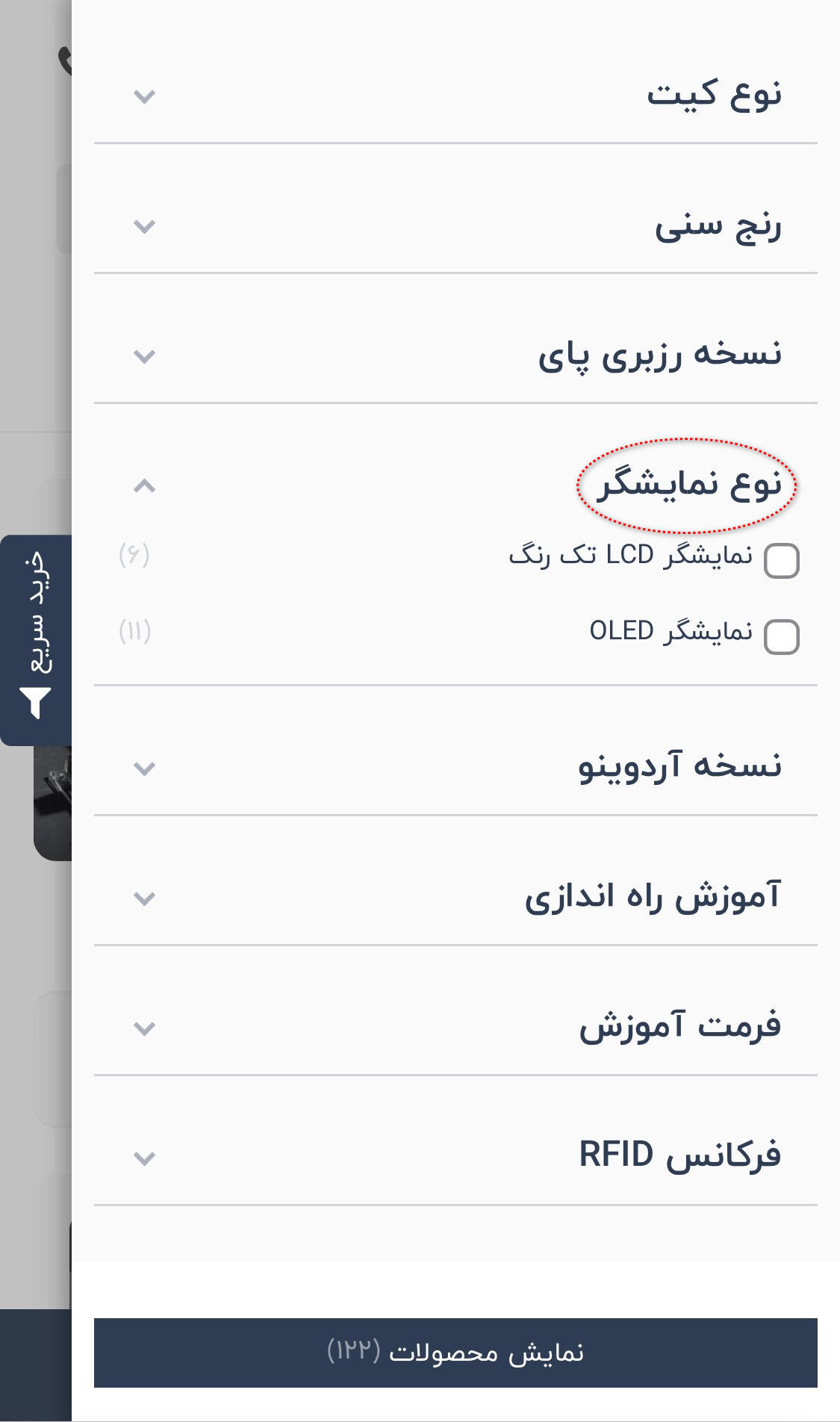
فیلتر بعدی خرید کیت آردوینو بر اساس برد آردوینو مورد استفاده است.
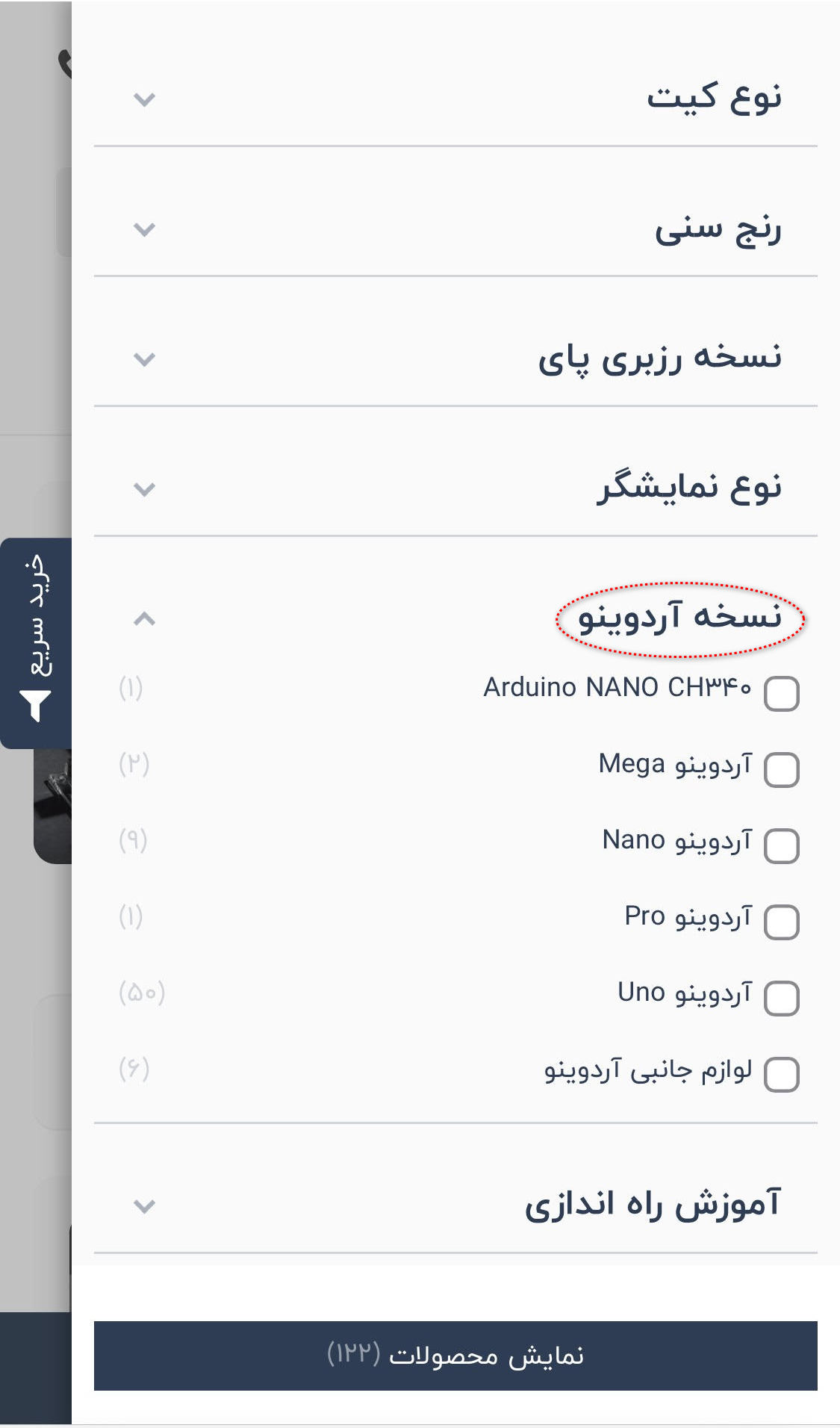
فیلتر آموزش راه اندازی در جهت سهولت دسترسی کاربر به کیت های همراه یا فاقد آموزش(خود آموز) قرار گرفته است.
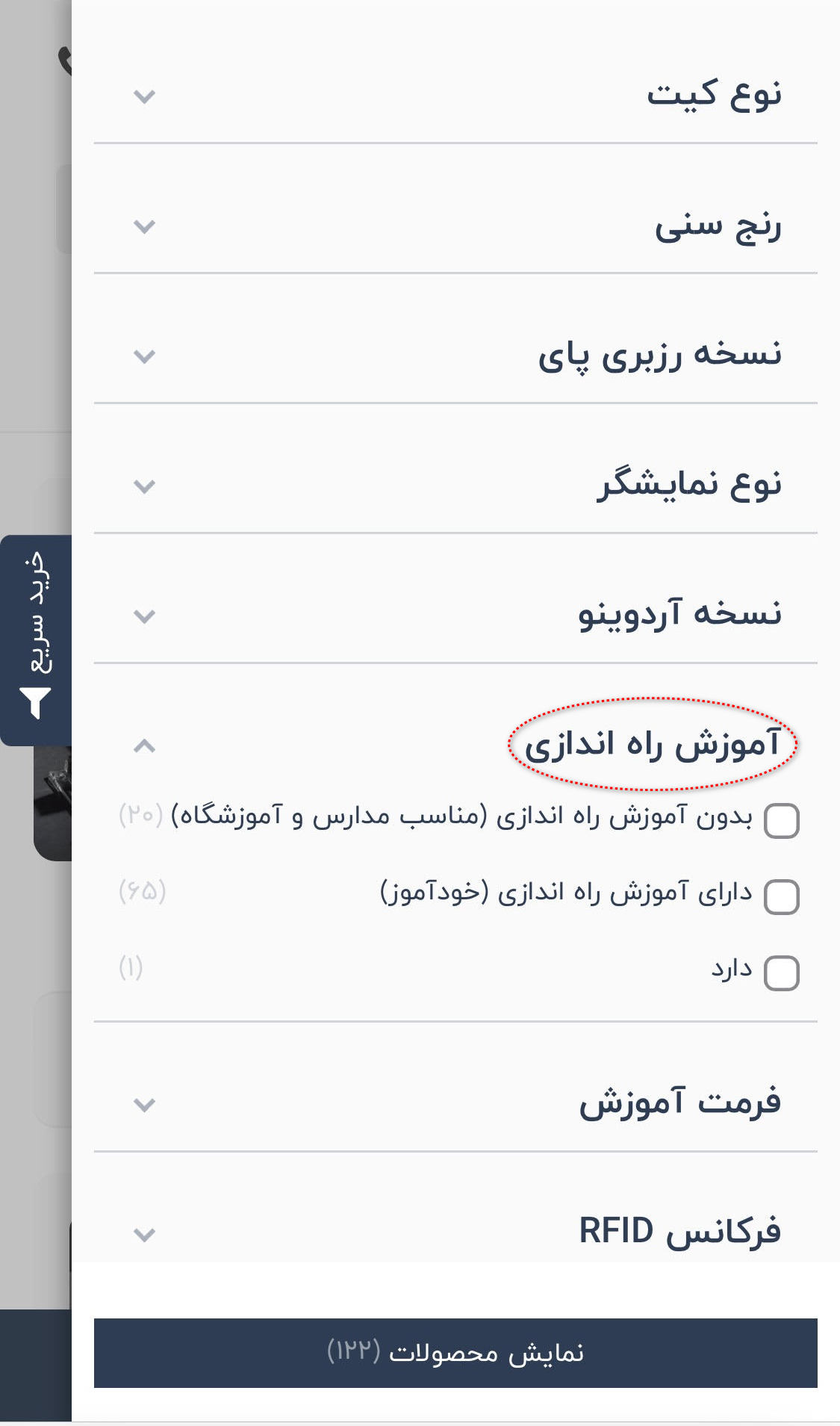
با استفاده از فرمت آموزش میتوان نوع آموزش مورد نظر خود را به راحتی انتخاب کرد که به دو صورت تصویری و کتبی در دسترس قرار میگیرد.
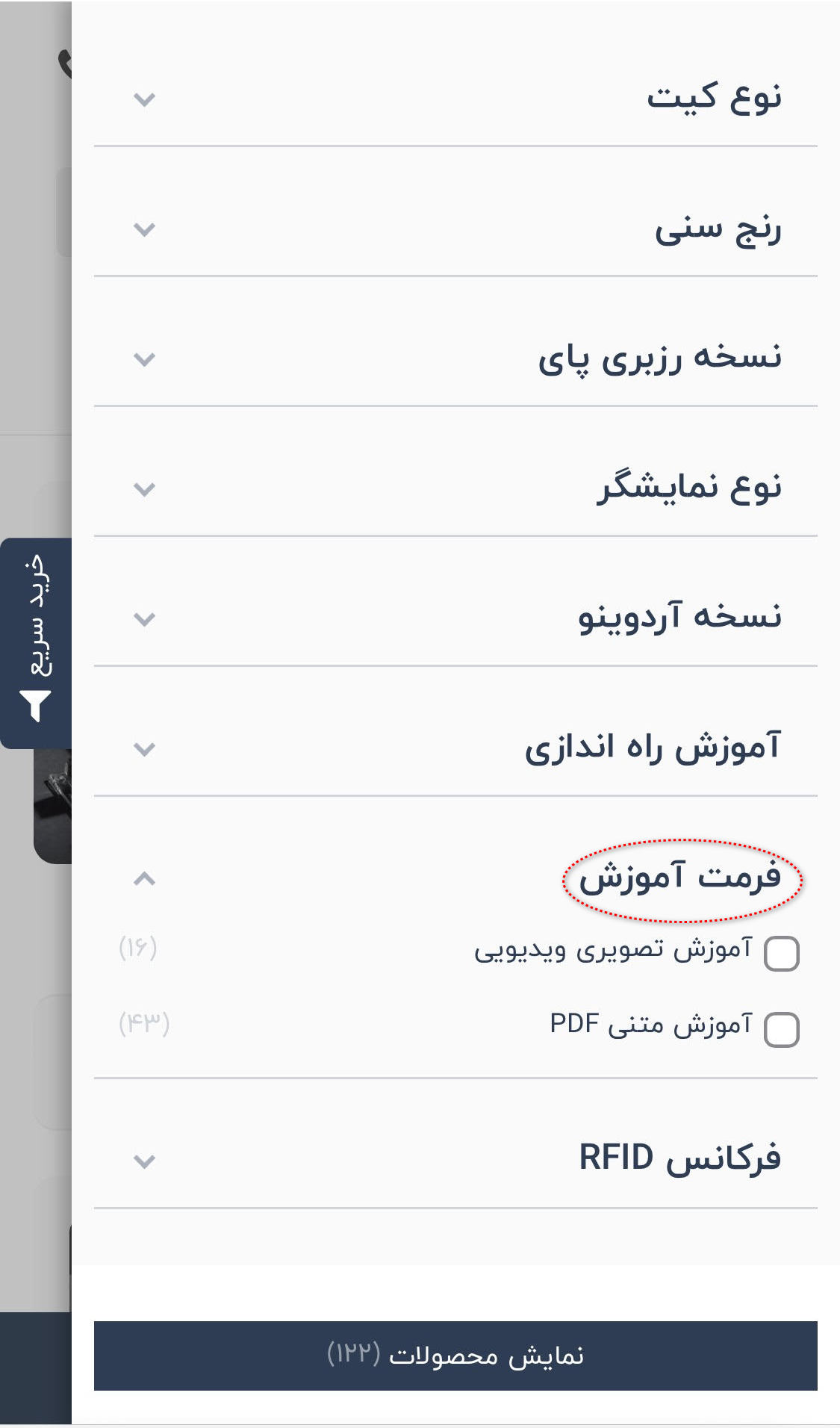
فیلتر بعدی بر اساس میزان فرکانس RFID است.
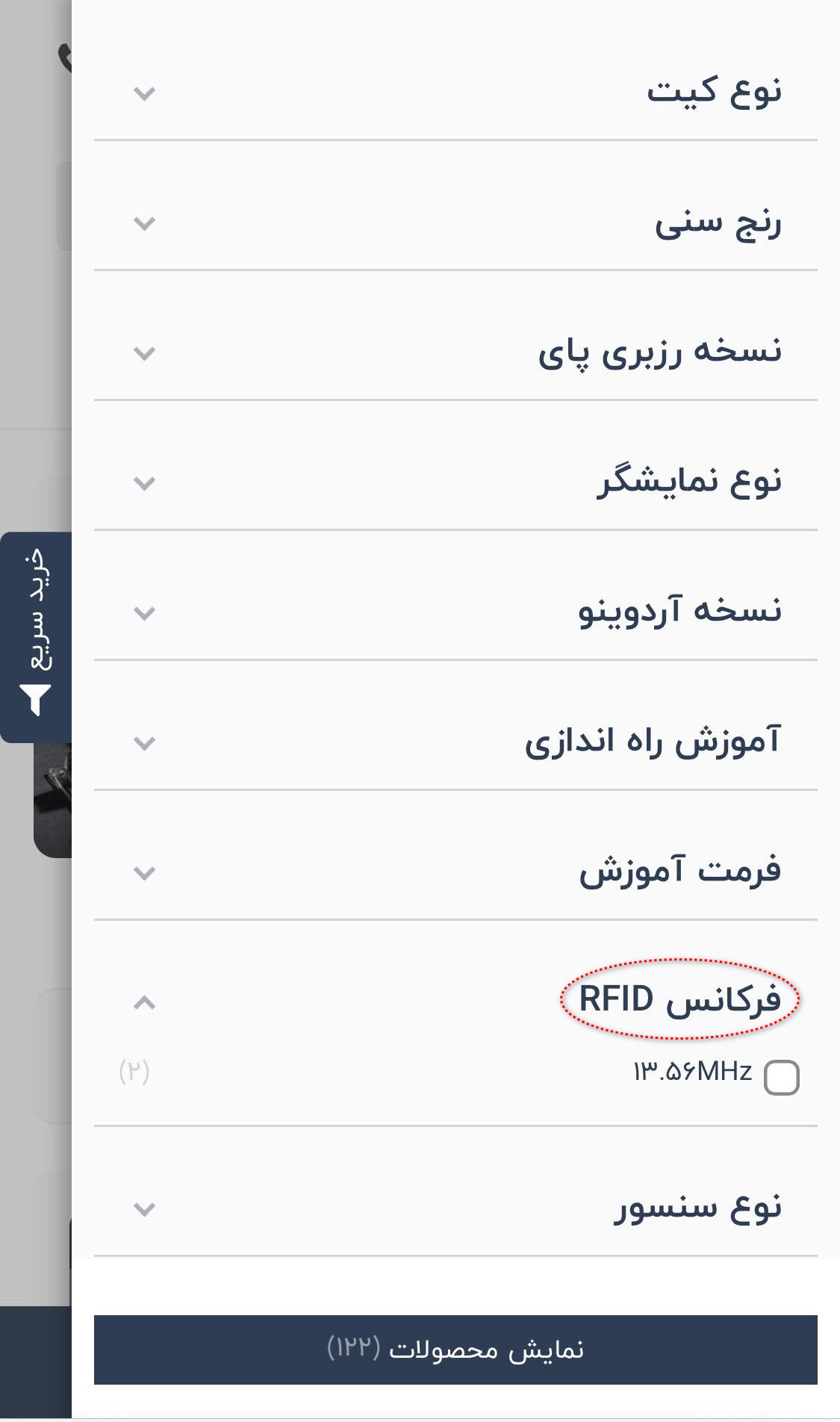
با استفاده از فیلتر سنسور میتوان کیت آردوینو مورد نظر خود را بر اساس نوع سنسور به کار رفته انتخاب کرد.
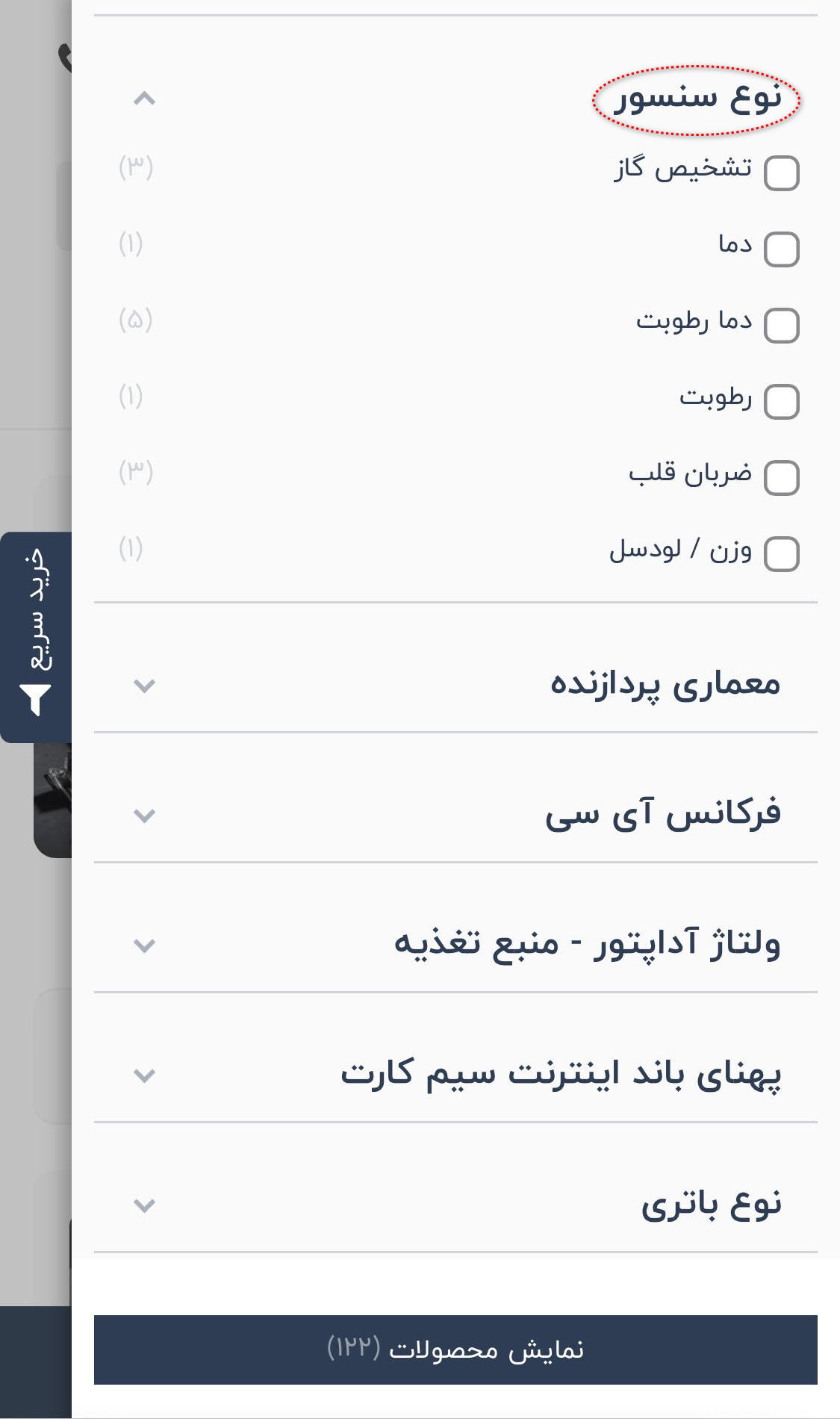
فیلتر بعدی معماری پردازنده است که با استفاده از این فیلتر میتوان نوع پردازنده کیت را انتخاب کرد.
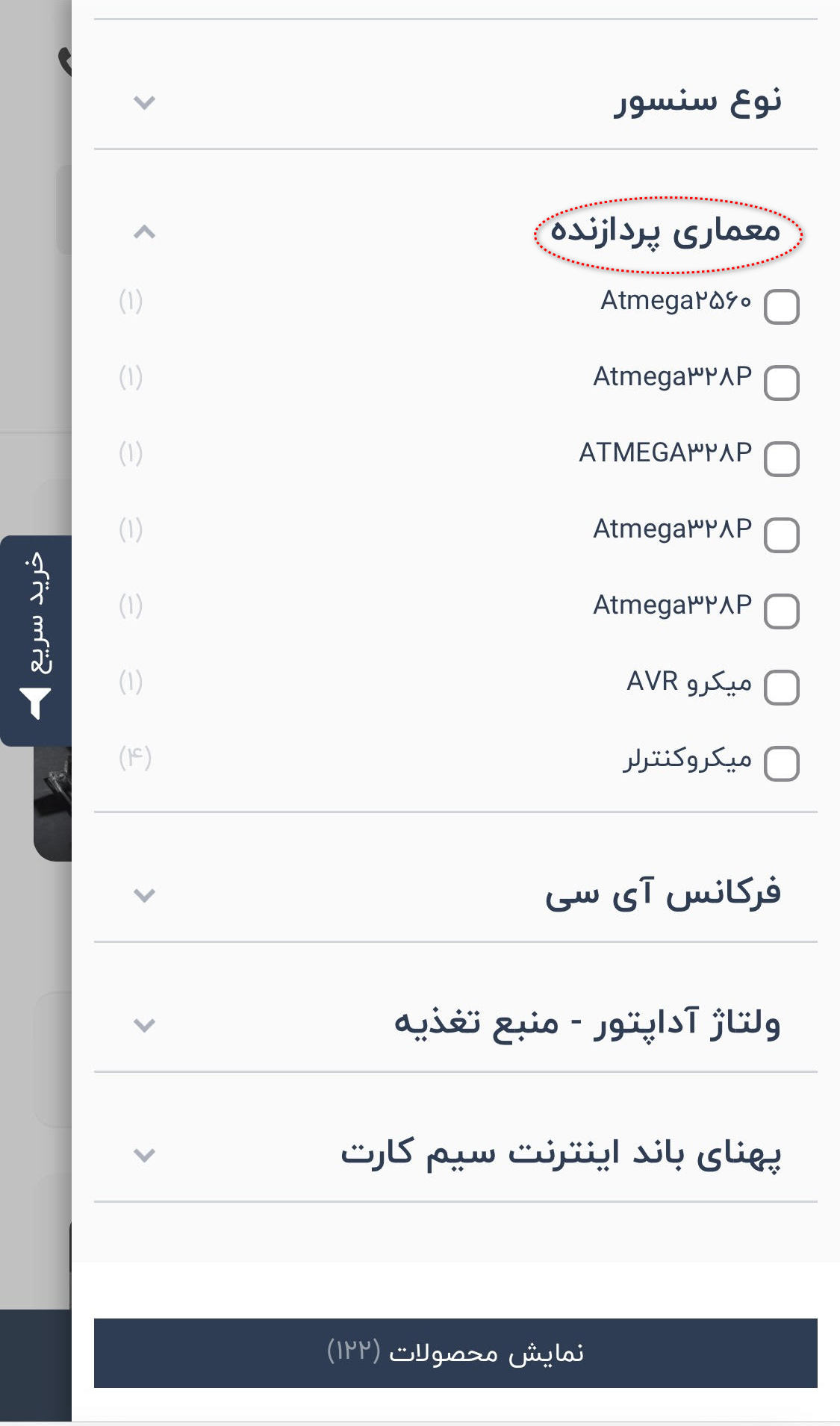
با استفاده از این فیلتر میتوان کیت های آردوینو را بر اساس نوع باتری مورد استفاده انتخاب کرد.
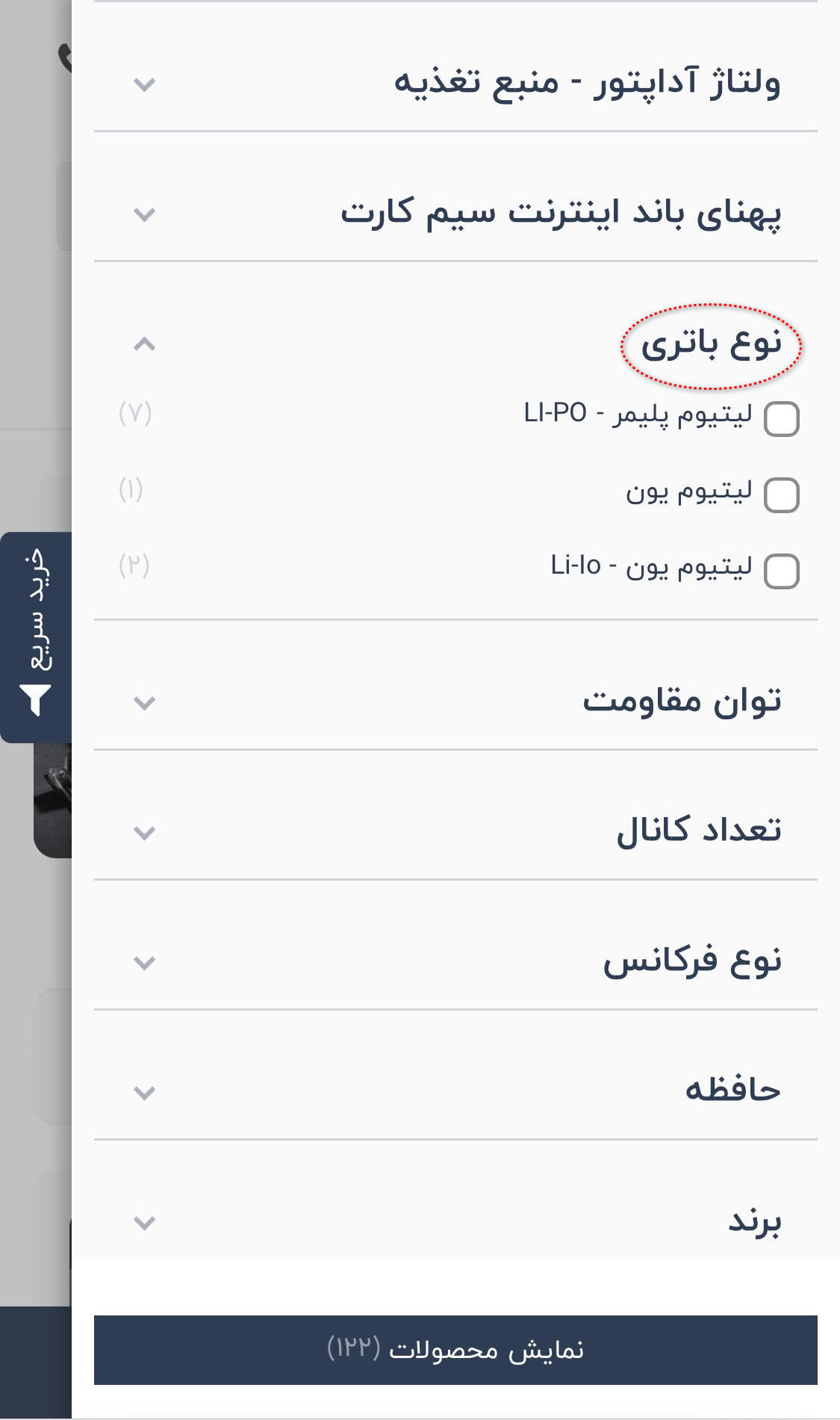
نوع فرکانس مصرفی در کیت را میتوان با این فیلتر تعیین کرد.
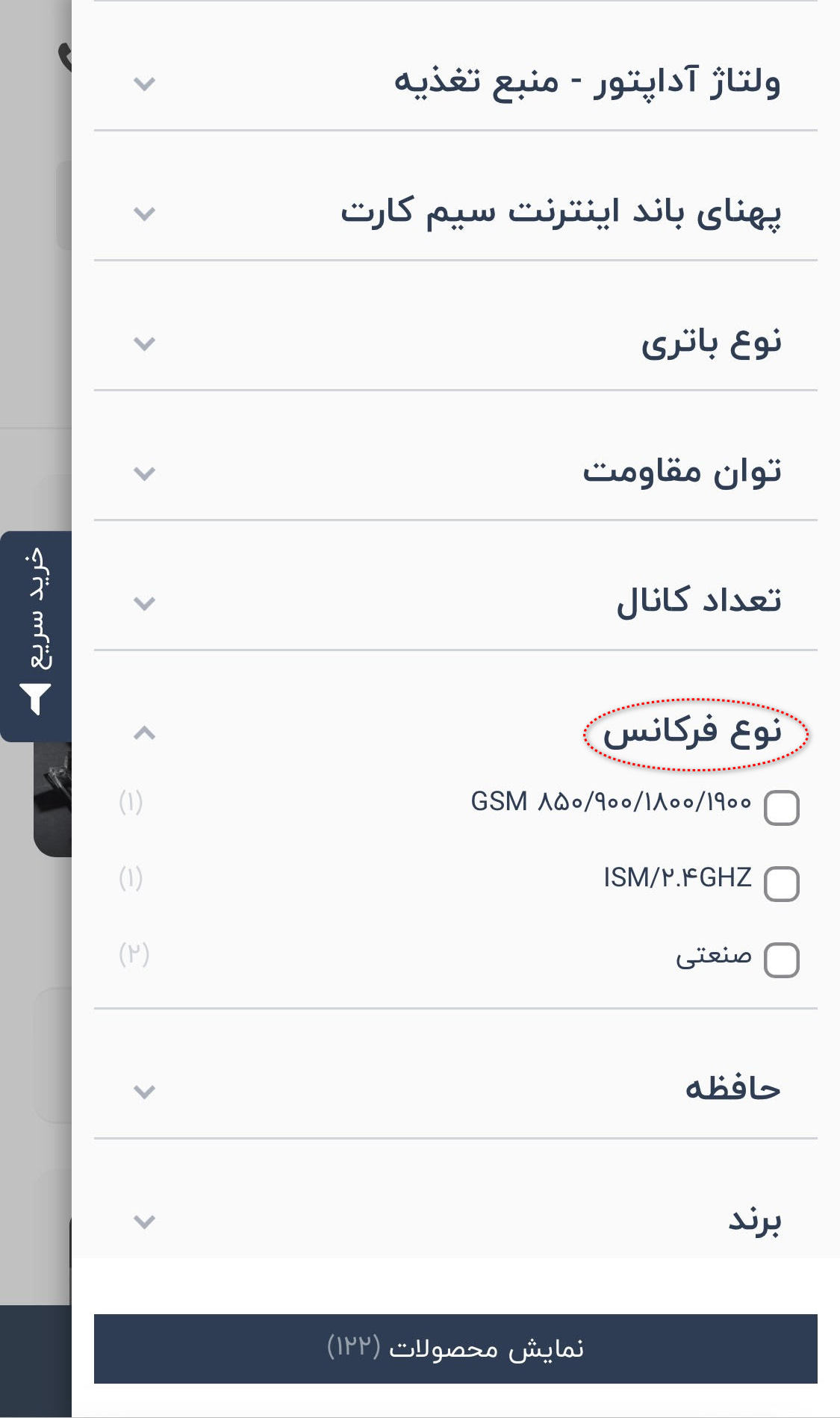
با این گزینه میتوان کیت مورد نظر و مصرفی خود را بر اساس برند مورد استفاده انتخاب کرد.
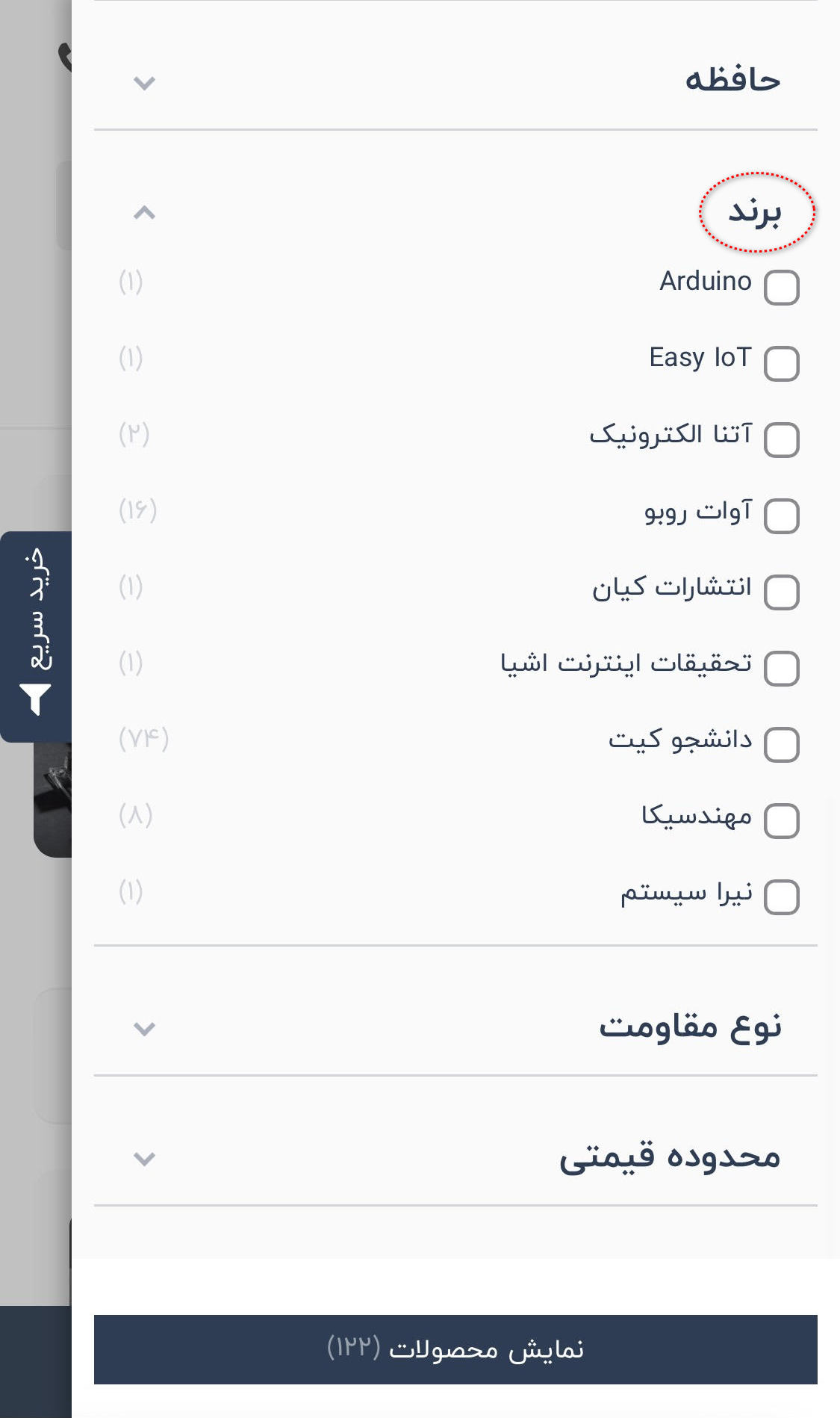
گزینه بعدی محدوده قیمتی است که با این گزینه میتوان به راحتی کیت آردوینو با بودجه مورد نظر را تهیه کرد.
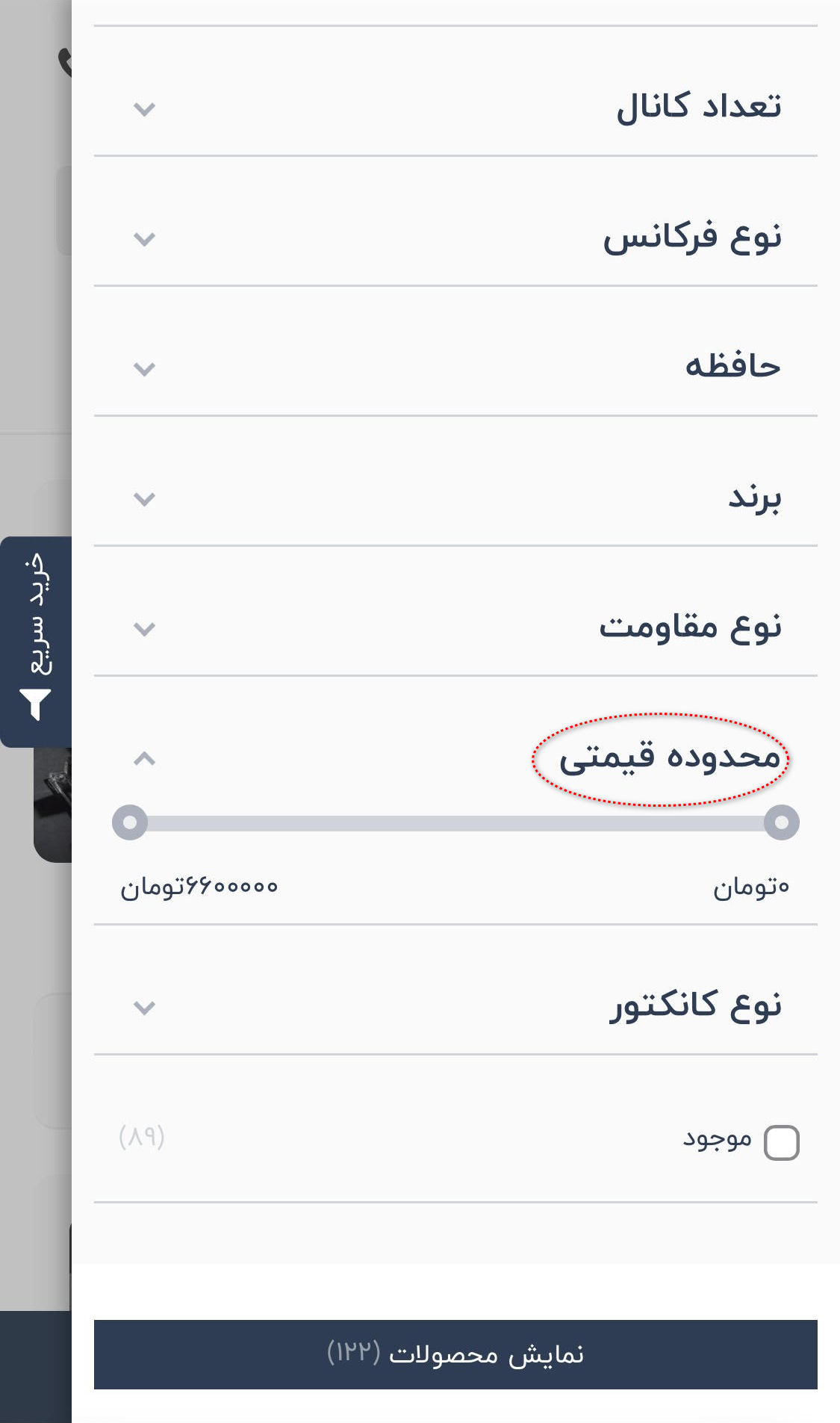
گزینه آخر نوع کانکتور و جامپر و پین هر مصرفی است.
برای اتصال به شبکه وای فای دستورات زیر را وارد کنید.
import network
wlan = network.WLAN(network.STA_IF)
wlan.active(True)
wlan.connect("نام_شبکه_Wi-Fi", "رمز_عبور")
while not wlan.isconnected():
pass
امکان راه اندازی چند سنسور DHT با ESP8266 با استفاده از MicroPython وجود دارد. سنسورهای DHT با پروتکل دیجیتال و از طریق پایههای GPIO قابل اتصال به میکروکنترلرها هستند.
MicroPython برای اجرا بر روی میکروکنترلرهای مختلف از جمله ESP8266، ESP32، STM32 و غیره طراحی شده است. وبسایت رسمی MicroPython یک لیست از پلتفرمهای پشتیبانیشده را ارائه میدهد.
برای تعریف یک تابع در MicroPython، از کلیدواژه def استفاده کنید. به عنوان مثال:
def greet(name):
print("Hello, " + name + "!")
بله، MicroPython از توابع با تعداد متغیرهای از آرگومانها پشتیبانی میکند. شما میتوانید تعداد دلخواهی از آرگومانها به یک تابع ارسال کنید
بله، MicroPython از توابع داخلی معمول Python مانند print(), len(), و range() پشتیبانی میکند. این توابع به صورت پیشفرض در MicroPython فراهم شدهاند.
میتوانید یک فایل متنی جدید ایجاد کرده و توابع را در آنجا تعریف کنید. سپس با استفاده از دستور import، آن فایل را به کد اصلیتان وارد کنید.
برای صدا زدن یک تابع از یک ماژول دیگر در MicroPython، ابتدا ماژول را با استفاده از دستور import وارد کنید، سپس نام تابع را با نام ماژول مرتبط فراخوانی کنید.
# در فایل ماژول مثلاً به نام mymodule.py
def my_function():
print("Hello from my_module!")
# در فایل اصلی
import mymodule
mymodule.my_function()
برای فراخوانی یک تابع یک تابع از یک کلاس در MicroPython، ابتدا یک نمونه از کلاس بسازید و سپس تابع را از طریق آن نمونه فراخوانی کنید.
class MyClass:
def my_method(self):
print("Hello from my method!")
my_instance = MyClass()
my_instance.my_method()
برای اتصال به اینترنت با برد میکروکنترلر ESP32، میتوانید از کتابخانه WiFi.h استفاده کنید. این کتابخانه شامل توابعی برای اتصال به شبکههای Wi-Fi و ارسال و دریافت دادهها از طریق Wi-Fi است.
برای ساخت یک سیستم کنترل دما با برد میکروکنترلر ESP32، به موارد زیر نیاز دارید:
یک برد میکروکنترلر ESP32
یک سنسور دما مثل DHT DS18B20
یک المان سرد کننده
با استفاده از کتابخانه DHT.h، میتوانید از سنسور دما برای خواندن دمای محیط استفاده کنید. سپس، میتوانید از این دما برای کنترل المان گرمایشی یا سرمایشی استفاده کنید.
در خصوص برنامه نویسی از کتابخانه DHT و در صورت نیاز کتابخانه وای فای برای ارسال دادهها به پلتفرم IoT باید استفاده کنید.



















































